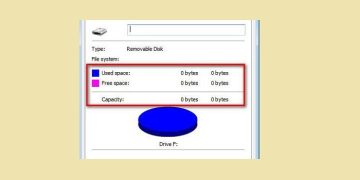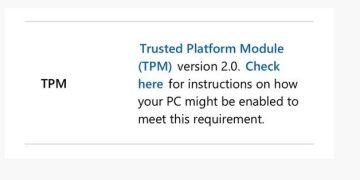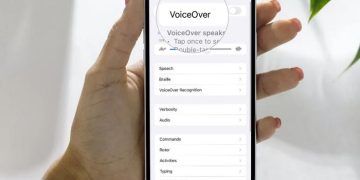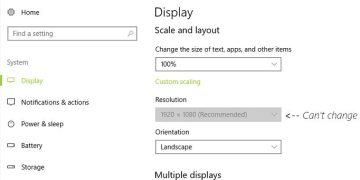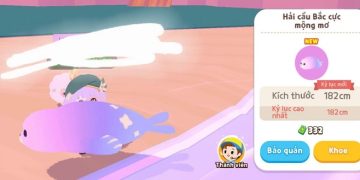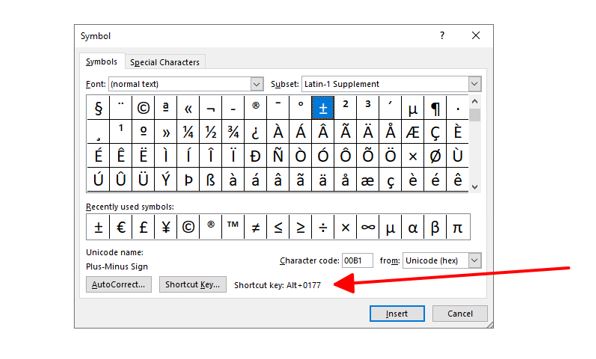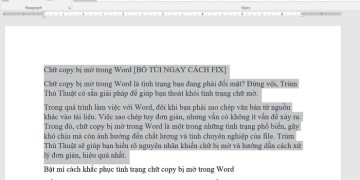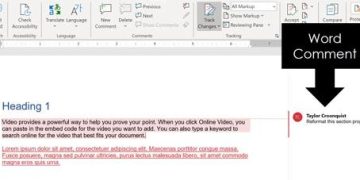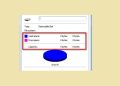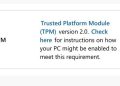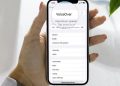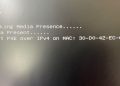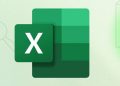Gõ ký tự cộng trên trừ dưới là một công việc khá đơn giản nhưng nhiều người dùng Word, Excel vẫn chưa biết cách thực hiện. Để biết cách viết dấu cộng trên trừ dưới trong Excel, Word nhanh chóng và hiệu quả thì bạn có thể tham khảo bài viết của Trùm Thủ Thuật nhé!
Như bạn đã biết, bên cạnh việc sử dụng để nhập chữ và số cơ bản. Word và Excel còn hỗ trợ người dùng nhập các ký tự đặc biệt như cộng trên trừ dưới hay các dấu trong toán học. Thế nhưng có thể là do hiếm khi thao tác nên nhiều người vẫn chưa biết cách để nhập được ký tự đặc biệt vào các phần mềm này. Trong bài viết hôm nay, Trùm Thủ Thuật sẽ bật mí cho bạn cách viết dấu cộng trên trừ dưới trong Excel, Word cũng như một số thông tin liên quan khác.
Tại sao nên biết cách viết dấu cộng trên trừ dưới trong Excel, Word?
Về cơ bản, nếu bạn chỉ dùng Word và Excel để soạn thảo văn bản hoặc tạo bảng tính thông thường thì sẽ không cần quá quan tâm đến các ký tự đặc biệt. Tuy nhiên, nếu bạn phải thường xuyên sử dụng Word và Excel để phục vụ công việc của mình thì lại khác. Với những trường hợp đặc biệt như giáo viên soạn thảo đề thi, đề cương hoặc kế toán cần phải tạo các bảng tính phức tạp. Lúc này, bạn cần phải biết được cách viết được những ký tự đặc biệt trong các phần mềm này.
Làm sao để viết dấu cộng trên trừ dưới trong Word, Excel vậy nhỉ?
Theo mặc định của bàn phím, dấu cộng và dấu trừ sẽ được đặt liền kề với dãy số bên trái. Để viết được các dấu này thì bạn chỉ cần nhấn phím tương ứng là được (dấu cộng thì cần phải kết hợp với phím Shift). Vậy nếu chúng ta muốn viết dấu cộng trên trừ dưới thì phải làm sao? Trong trường hợp này do bàn phím không hỗ trợ sẵn phím do đó chúng ta cần phải sử dụng tính năng sẵn có trong Word và Excel. Ngay bây giờ, bạn hãy mở máy tính lên và làm theo hướng dẫn dưới đây xem sao nhé!
Hướng dẫn cách viết dấu cộng trừ trên dưới trong Word
Nếu thường xuyên sử dụng Word thì bạn hẳn sẽ biết đến tùy chọn Symbol với khả năng hỗ trợ người dùng nhập các ký tự đặc biệt. Trong trường hợp bạn muốn nhập dấu cộng trên trừ dưới trong Word thì cũng có thể sử dụng tùy chọn này bằng cách dưới đây.
- B1: Tại màn hình làm việc của phần mềm Word, bạn hãy vào tab edit chọn Symbol và chọn tiếp vào more Symbols…
- B2: Khi cửa sổ Symbol hiện ra, bạn hãy chọn vào biểu tượng cộng trên trừ dưới như hình minh họa rồi bấm insert. Lúc này, ký tự cộng trên trừ dưới sẽ xuất hiện.
Lưu ý: Dựa theo gợi ý trong bảng Symbol thì bạn cũng có thể nhập dấu cộng trên từ dưới nhanh bằng tổ hợp phím Alt + 0177.
Hướng dẫn cách viết dấu cộng trên trừ dưới trong Excel
Tương tự như Word thì Excel cũng sẽ cung cấp tùy chọn cho phép bạn chèn các ký tự đặc biệt như cộng trên trừ dưới và nhiều ký tự khác. Để làm được thì bạn cũng cần truy cập vào mục Symbol theo các bước sau.
- B1: Mở Excel sau đó vào tab insert và chọn symbol.
- B2: Tương tự như trên phần mềm Word thì bạn chỉ cần chọn vào ký tự cộng trên trừ dưới và bấm insert là được.
Tổng kết
Vừa rồi là cách để bạn có thể viết dấu cộng trên trừ dưới trong Excel, Word. Dựa theo phương pháp này thì bạn cũng có thể viết được các ký tự đặc biệt khác mà mình muốn. Chúc bạn áp dụng thành công và đẩy nhanh tốc độ làm việc của mình.
XEM THÊM