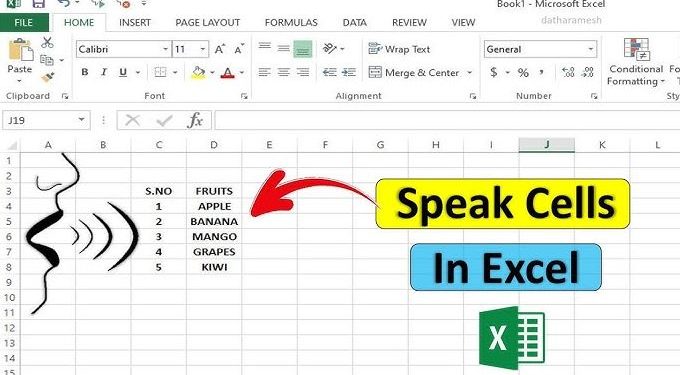Bạn đang tìm cách chuyển lời nói thành văn bản trong Excel? Xem liền hướng dẫn của Trùm Thủ Thuật để biết chi tiết cách thực hiện nhé!
Trong quá trình làm việc với Excel, đôi khi bạn cần phải nhập dữ liệu cực nhiều. Lúc này, nhiều người có nhu cầu chuyển lời nói thành văn bản trong Excel để thuận tiện nhập dữ liệu, nhanh chóng mà không phải tốn kém thời gian gõ máy. Vậy có cách nào để thực hiện hay không? Có chứ! Trùm Thủ Thuật sẽ bật mí cho bạn cách thực hiện cụ thể trong mục thủ thuật văn phòng hôm nay.
Hướng dẫn cách chuyển lời nói thành văn bản trong Excel
Cách chuyển giọng nói thành văn bản trong Excel là một giải pháp hữu ích, giúp người dùng dễ dàng nhập liệu mà không cần phải gõ phím, đặc biệt khi cần xử lý các bảng tính phức tạp hoặc nhập dữ liệu nhanh chóng.
Lưu ý: Admin hướng dẫn thực hiện trên máy tính. Nếu bạn muốn tìm cách nhập Excel bằng giọng nói trên điện thoại thì hiện tại còn nhiều hạn chế, khó thực hiện hơn so với máy tính nha.
Chuyển giọng nói thành văn bản trong Excel đơn giản
Để nhập văn bản bằng giọng nói, trước tiên bạn phải thiết lập Speak cho Excel các bước sau:
Cách thiết lập Speak cho Excel
- B1: Tại Excel đang mở, bạn nhấn vào tab File > Chọn Options.
- B2: Khi hộp thoại hiển thị, bạn nhấn vào mục Quick Access Toolbar trong danh sách các tùy chọn bên trái.
- B3: Tiếp đến, bạn nhấn vào mũi tên thả xuống như trong ảnh và đổi Popular Commands thành Commands Not in the Ribbon.
- B4: Cũng như ảnh minh họa ở trên, bạn cuộn xuống và chọn vào Speak Cells > Nhấn Add.
- B5: Tiếp tục, bạn tìm và nhấn chọn Stop Speaking > Nhấn Add lần nữa.
- B6: Cuối cùng là nhấn OK để lưu lại thay đổi.
- B7: Sau khi hoàn thành các bước trên, tính năng Speak Cells sẽ xuất hiện ở thanh truy cập nhanh của Excel.
Chi tiết cách sử dụng Speak Cells của Excel để chuyển giọng nói thành văn bản
Trong một bảng tính mới của Excel, bạn có thể nhập một số dữ liệu vào một số ô. Có thể là ngày tháng, văn bản hoặc số tùy theo nhu cầu.
- B1: Chọn các ô muốn nhập dữ liệu > Nhấn vào Speak Cells.
- B2: Tiến hành nói để nhập dữ liệu > Nếu muốn ngừng nói thì nhấn Stop Speaking.
Xem trước giọng nói của bạn với Windows
Anh em cần lưu ý rằng giọng nói của người nói được tạo ra bởi hệ thống Văn bản thành giọng nói của Windows (Windows Text to Speech). Bạn có thể chọn giọng nói ưa thích của mình bằng cách thực hiện điều chỉnh cài đặt cần thiết trong Control Panel của Windows.
- B1: Bạn nhấn Windows + S > Tìm kiếm và mở Control Panel lên.
- B2: Sử dụng hộp tìm kiếm của Control Panel > Nhập Speech Recognition.
- B3: Nhấn vào dòng Change Text to Speech settings.
- B4: Bạn sử dụng menu thả xuống để chọn giọng nói > Nếu muốn xem trước giọng nói thì bạn nhấp vào Preview Voice.
- B5: Sử dụng thang đo tuyến tính để điều chỉnh tốc độ giọng nói > Hoàn thành xong thiết lập thì bạn nhấp vào OK là hoàn tất quá trình này.
[Chia sẻ thêm] Sử dụng Microsoft Dictate (Ứng dụng của Microsoft)
Microsoft Dictate là một công cụ miễn phí của Microsoft có thể tích hợp trực tiếp vào các ứng dụng của Microsoft Office, trong đó có Excel. Bạn có thể dùng công cụ này để chuyển lời nói thành văn bản. Trước tiên, anh em cần tải về Microsoft Dictate tại trang web chính thức của Microsoft > Sau đó, cài đặt và khởi động ứng dụng.
- Để sử dụng Dictate trong Excel: Bạn mở Excel và chọn ô nơi bạn muốn nhập văn bản > trong Tab Home (Trang chủ), bạn sẽ thấy biểu tượng Dictate trong nhóm Voice (Giọng nói) > Tiến hành nhấn vào biểu tượng Dictate và bắt đầu nói. Dictate sẽ chuyển lời nói của bạn thành văn bản trong ô bạn đã chọn.
Trùm Thủ Thuật đã bật mí xong cách chuyển lời nói thành văn bản trong Excel. Chúc bạn áp dụng thành công và tiết kiệm được thời gian hơn khi làm việc với Excel nha.
XEM THÊM