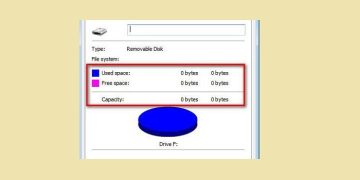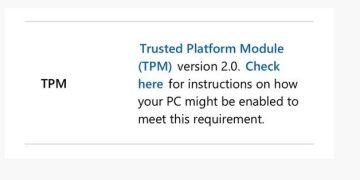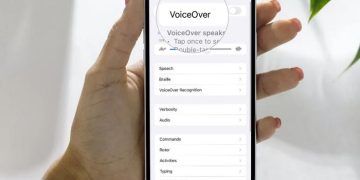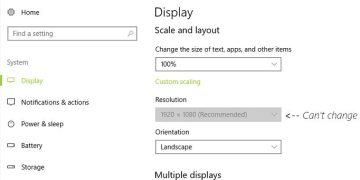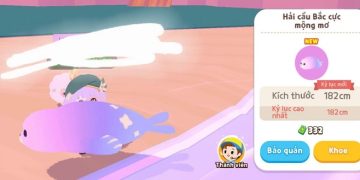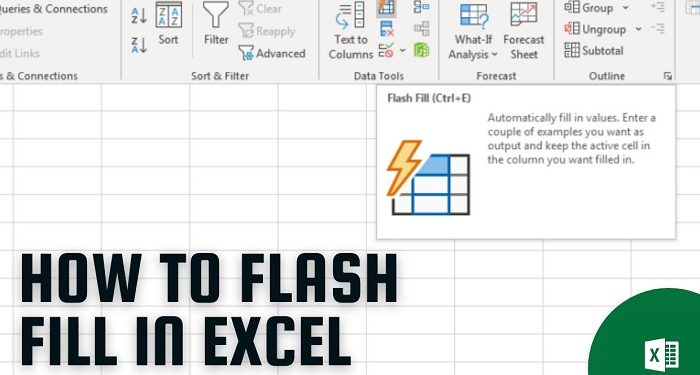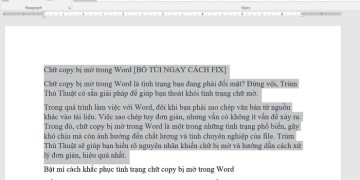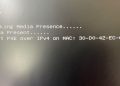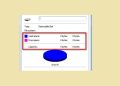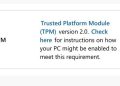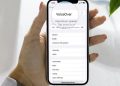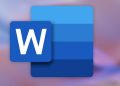Trùm Thủ Thuật đã hướng dẫn chi tiết cách khắc phục tình trạng Excel không có flash fill. Xem ngay nếu đây là vấn đề bạn cần giải quyết nhé!
Với Excel, Flash Fill là một trong những tính năng hữu ích được sử dụng thường xuyên. Tính năng này giúp người dùng tự động điền dữ liệu theo mẫu mà không cần sử dụng công thức phức tạp. Tuy nhiên, một số người dùng gặp tình trạng Excel không có flash fill gây khó khăn trong quá trình xử lý dữ liệu. Trùm Thủ Thuật sẽ giúp bạn tìm hiểu ngay!
Hướng dẫn cách giải quyết khi Excel không có flash fill
Flash Fill trong Excel là gì vậy nhỉ? Hiểu một cách đơn giản, tính năng này có tác dụng giúp người dùng thực hiện những thao tác lặp lại các thao tác đã làm 1 cách nhanh chóng và dễ dàng. Flash Fill còn cực kỳ hữu ích trong các trường hợp như xử lý 1 dãy dữ liệu dài và nhiều, xử lý các chuỗi dữ liệu với độ lớn, độ dài khác nhau hoặc tách số, chữ, ngày, tháng, năm trong 1 văn bản tự động.
Với tác dụng “bự” như vậy, thật khó chịu nếu lỗi Flash Fill trong Excel xảy ra. Nguyên nhân và cách xử lý khi không có Flash Fill chính là:
Kiểm tra phiên bản Excel bạn đang sử dụng
Flash Fill phổ biến là vậy nhưng tính năng này chỉ có trên Excel 2013 trở lên. Nếu bạn đang dùng Excel 2010 hoặc bản cũ hơn nữa thì không có tính năng này. Bên cạnh đó, nếu dùng Excel Online, Flash Fill có thể không hoạt động đầy đủ. Do đó, cách tốt nhất là bạn nên xóa Excel phiên bản cũ và tải Excel mới hơn (2013) trở lên để xử dụng được tính năng này nhé!
Kiểm tra Flash Fill có bị vô hiệu hóa không
Mặc dù Flash Fill thường tự động hoạt động, nhưng nếu không tìm thấy Flash Fill trong Excel thì có khả năng là tính năng này đã bị tắt. Bạn chỉ cần kích hoạt lên bằng cách:
- Tại Excel đang mở, bạn nhấn vào tab File > Sau đó chọn Options ở danh sách các tùy chọn bên trái.
- Khi cửa sổ mới xuất hiện, bạn chọn tab Advanced > Cuộn xuống phần Editing options > Ở đây, bạn cần đảm bảo rằng ô Automatically Flash Fill (Tự động điền theo mẫu) đã được tích chọn > Nhấn OK và thử lại nha.
Check xem Excel có đang ở chế độ tính toán thủ công không
- Anh em cần vào Formulas > Sau đó chọn Calculation Options.
- Tiếp tục, bạn cần đặt về Automatic để Excel có thể tự động cập nhật khi sử dụng Flash Fill nhé!
Hãy thử kích hoạt Flash Fill bằng tay
Nếu như mọi cách trên cũng không giúp bạn sử dụng được tính năng Flash Fill theo nhu cầu, bạn nên thử cách bật Flash Fill thủ công như sau:
- Bạn nhập một giá trị mẫu vào cột.
- Tiếp tục, bạn nhập một giá trị tiếp theo có cùng quy tắc.
- Sau đó, bạn nhấn Ctrl + E để buộc Excel thực hiện Flash Fill.
Bên cạnh đó, bạn cũng có thể nhấn chọn vào Data > Chọn Flash Fill (hoặc Tự động điền theo mẫu nếu dùng tiếng Việt).
Vô hiệu hóa Add-ins đang sử dụng trong Excel của bạn
Dù hiếm khi xảy ra nhưng cũng có khả năng lỗi Flash Fill là do Add-ins đang chạy gây ra. Bạn hãy thử tắt các Add-ins rồi thử lại lần nữa xem vấn đề có nằm ở đây hay không nha.
- Vô hiệu hóa tất cả Add-ins bằng cách:
- Bạn hãy nhấn chọn tab File > Tiếp tục chọn Options > Nhấn vào mục Add-ins.
- Kéo xuống dưới và chọn Manage: COM Add-ins > Nhấn Go…
- Sau đó, hãy bỏ chọn tất cả, nhấn OK rồi thử lại Flash Fill.
Nếu vẫn không được, admin đề xuất bạn nên reset Excel Settings hoặc cập nhật lại Excel để khắc phục các lỗi đang tồn tại ở phiên bản này.
Trên đây là hướng dẫn của Trùm Thủ Thuật về việc Excel không có flash fill. Hy vọng rằng bạn có thể sử dụng được tính năng này sau hướng dẫn của mình nha.
XEM THÊM