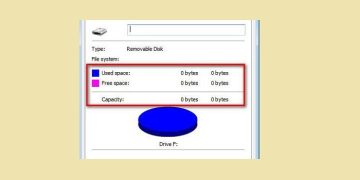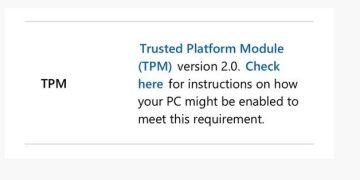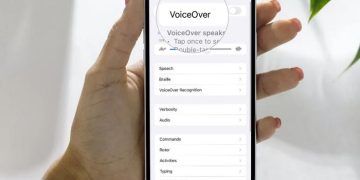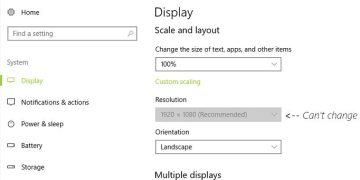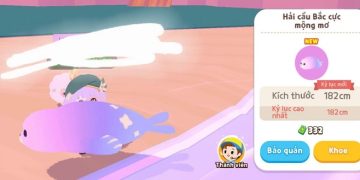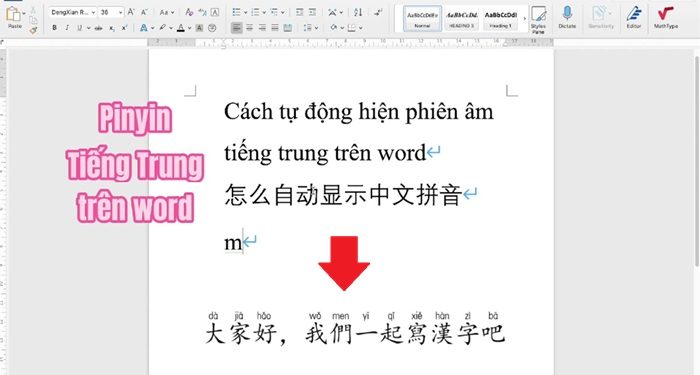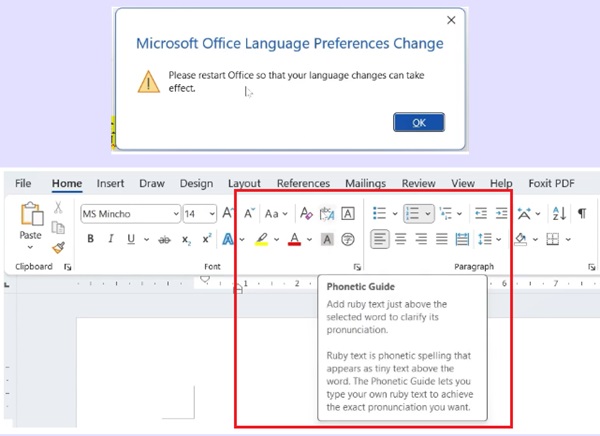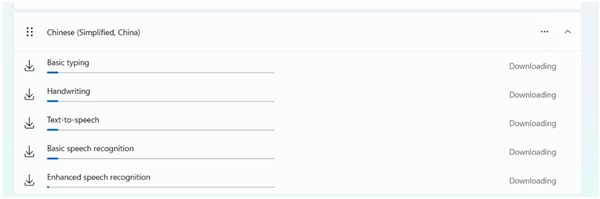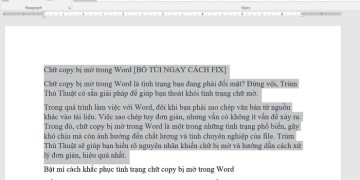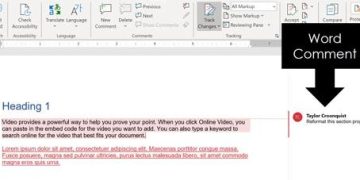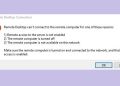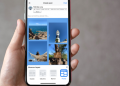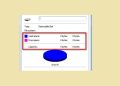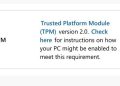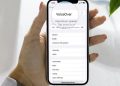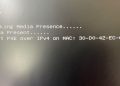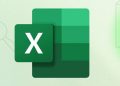Bạn muốn đưa phiên âm tiếng Trung vào Word nhưng chưa biết phải làm sao. Để Trùm Thủ Thuật hướng dẫn bạn 2 cách hiện PinYin trong Word cực dễ nhé!
PinYin (Bính Âm/ Phanh âm) là cách dùng chữ cái la tinh để thể hiện các phát âm chữ Hán. Với những ai làm việc nhiều với tiếng Trung thì không thể thiếu nó. Rất nhiều công việc sử dụng Word vậy nên nhu cầu gõ tiếng Trung hiện Pinyin trên máy tính là rất cao. Trên nhiều dòng máy cũng đã tích hợp sẵn hệ thống Pinyin để người dùng sử dụng dễ dàng hơn. Sau đây Trùm Thủ Thuật sẽ là hướng dẫn chi tiết, làm theo thủ thuật là thành công ngay.
Cách hiện Pinyin trong Word Macbook và Microsoft bằng tính năng Phonetic Guide
Đây là cách siêu nhanh để bạn có thể áp dụng việc hiện Pinyin.
Lưu ý:
- Có sẵn trong Microsoft Word 2016, 2019, Microsoft 365, và các phiên bản mới hơn.
- Để hiển thị Pinyin chính xác hơn, hãy cài thêm phông chữ hỗ trợ.
Cài đặt tính năng Phonetic Guide cho Word
(Nếu có rồi thì qua luôn bước 2)
- Vào Mục “Review” click vào Ngôn ngữ “Language”.
- Trong 2 tùy chọn hãy click vào “Language Preferences”.
- Trong cửa sổ Options chú ý cho mình phần “Office authoring languages and proofing”.
- Lúc này chỉ có vài ngôn ngữ không bao gồm tiếng Trung, Pinyin,… Nên ta hãy bắt đầu thêm nó nhé!
- Nhấp và “Add a Language…” để thêm ngôn ngữ. Tìm tới tiếng Trung (China) nên chọn Taiwan hoặc Hong Kong (vì có giản thể). Add vào.
- Sau khi Add hãy nhấp vào link tải màu xanh của nó để máy Mac hoặc Win của bạn tiến hành chạy dữ liệu. Nó sẽ chạy tự động nên bạn cứ đợi hoặc làm việc khác.
- Xong thì nhấn OK, lúc này sẽ có bảng thông báo để bạn khởi động lại.
- Khi thấy nút Phonetic Guide là đã xong.
Tuy nhiên, trong lúc sử dụng sẽ có vài thông báo cập nhật hoặc tải các gói hỗ trợ. Hãy chú ý để tải và sử dụng tính năng hữu ích hơn.
Cách hiện Pinyin trong Word bằng tính năng Phonetic Guide
Bạn chọn văn bản tiếng Trung cần hiện PinYin rồi nhấp vào nút Phonetic Guide (Hướng dẫn phát âm).
Lúc này sẽ có một bảng thông tin để bạn tùy chọn hiển thị Pinyin.
Nhấp vào “OK” là xong.
- Bạn có thể tùy chỉnh font chữ, cách đọc, gộp nhóm, kích cỡ,… tùy theo nhu cầu trong bảng Phonetic Guide.
- Muốn thay đổi Pinyin thì chỉ cần chọn văn bản đó và làm lại các bước trên.
- Để xóa Pinyin thì chọn Remove.
Cách thêm ngôn ngữ Trung cho Win 11, 10, và Macbook
Để áp dụng cách gõ pinyin trên máy tính Win 11, 10 hay Ma tốt nhất thì bạn nhớ cài đặt thêm phần ngôn ngữ Trung nhé!
Các bước thực hiện thêm như sau:
- Vào Biểu tượng WIN chọn “Setting”. Chọn tiếp Time & Language. Click vào Language & region.
- Bạn nhấn vào nút xanh Add a language (thêm một ngôn ngữ mới).
Trong bảng chọn ngôn ngữ gõ tìm “China” và chọn hệ ngôn ngữ thích hợp. Đợi tải là xong.
- Tốt nhất là bạn nên chọn tải bộ chữ có Simplified nhé!
Trên Macbook cũng tương tự. Mình hướng dẫn nhanh luôn để tiết kiệm thời gian:
- Biểu tượng quả táo > System Preferences > Bàn phím > Input Sources > “+”> chọn ngôn ngữ” > Add.
- Sau khi add và khởi động lại xong thì bạn chuyển đổi và sử dụng như bình thường.
- Vào Word > Preferences > East Asian Languages.
- Chọn tiếp “Simplified Chinese” là xong.
Cách hiện Pinyin tiếng Trung trong Word tự động
Nếu bạn thường xuyên gõ tiếng Trung hiện Pinyin trên máy tính thì đây là cách hiệu quả. Áp dụng nhanh cho cả cách gõ pinyin trên Macbook, win 10, 11.
- Bước 1: Copy link https://bom.so/jBt6gi và tải về máy.
- Bước 2: Tìm mục Font trong máy tính và dán Font vừa tải vào.
- Bước 3: Ấn chọn font rồi click tiếp Install.
- Bước 4: Vào Word và chọn font tên “FZKTPY01” là được.
Lúc này khi bạn gõ chữ tiếng Trung thì PinYin sẽ hiện song song.
Có khá nhiều cách để thêm Pinyin nhưng đây là cách đơn giản hiệu quả đáng để thử. Hãy luôn kiểm tra phiên bản và cài đặt ngôn ngữ để đảm bảo cách hiện Pinyin hoạt động.
XEM THÊM