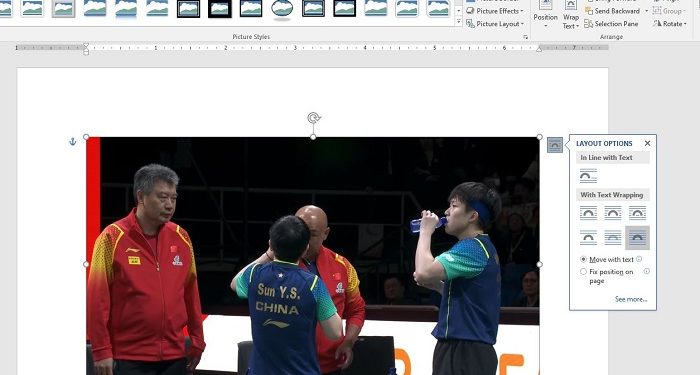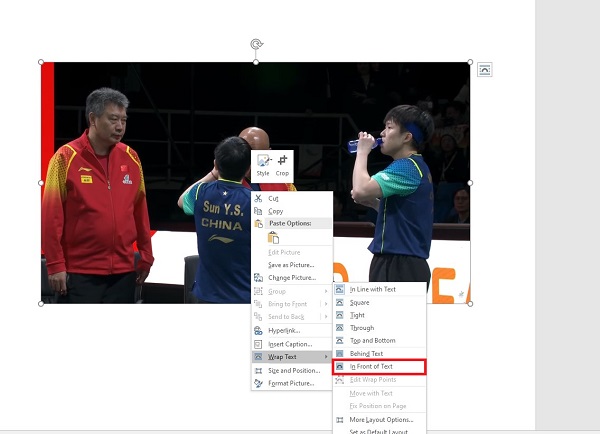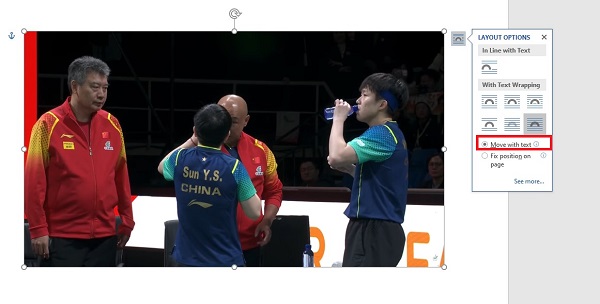Ảnh trong Word không di chuyển được nên bạn không thể điều chỉnh theo nhu cầu của mình? Trùm Thủ Thuật sẽ nhanh chóng giúp bạn xử lý vấn đề này ngay.
Việc chèn ảnh vào văn bản Word hết sức đơn giản và việc di chuyển ảnh cũng rất “dễ như trở bàn tay”. Tuy nhiên, nhiều người dùng hiện nay đang gặp phải tình trạng ảnh trong Word không di chuyển được. Đừng vội, Trùm Thủ Thuật đã tìm hiểu về sự cố này cặn kẽ và có đề xuất thủ thuật khắc phục hiệu quả trong phần tiếp theo.
Tại sao ảnh trong Word không di chuyển được?
Tại sao không di chuyển được ảnh trong Word là thắc mắc chúng ta cần phải tìm hiểu trước khi đến với phần khắc phục. Bởi khi biết rõ nguyên nhân, chúng ta mới có cách giải quyết phù hợp cho tình trạng này.
Đối với tình trạng ảnh không thể di chuyển được thì khả năng cao là do bạn thực hiện không đúng cách. Ngoài ra, bạn đã chọn cách neo hình ảnh vào vị trí cố định nên mới không thể di chuyển được hình ảnh. Với tình trạng vẫn có thể di chuyển được trong trang nhưng không thể chuyển sang vị trí khác ngoài ra cũng là do đã thiết lập khóa hình ảnh vào một vị trí trang trong Word.
Chia sẻ cách khắc phục ảnh trong Word không di chuyển được
Sau đây là một số cách khắc phục khi không thể di chuyển ảnh trong Word:
Cách di chuyển ảnh thoải mái trong Word chi tiết
- Bước 1: Trong cửa sổ Word, bạn nhấn vào tab Insert trên thanh công cụ > Chọn Pictures > Tải ảnh lên như bình thường.
- Bước 2: Sau khi bạn đã chèn xong ảnh vào Word, nhấp chuột phải vào hình ảnh bạn vừa thêm và chọn Wrap Text > Tiếp tục chọn “In Front of Text”.
Sau khi thực hiện xong, bây giờ bạn có thể di chuyển hình ảnh một cách tự do. Kéo và thả nó vào bất kỳ vị trí nào bạn muốn trong văn bản Word của mình.
Lưu ý: Nếu bạn đang thắc mắc làm thế nào để di chuyển chỉ ảnh mà không di chuyển khung ảnh? Tuy nhiên, câu hỏi này không dành cho Word mà dành cho phần mềm Photoshop. Bạn nhấp chuột vào công cụ Move và kéo thả chuột trên đối tượng để di chuyển nó là được.
Cách mở khóa hình ảnh vào một vị trí trang trong Word
Trong Word, đôi khi bạn sẽ muốn một hình ảnh ở đúng vị trí của nó, bất kể bạn làm gì với văn bản và các hình ảnh khác. Điều này dễ thực hiện bằng cách làm theo các bước sau:
- Nhấn chọn ảnh > nhấp vào biểu tượng Layout Options.
- Tìm đến cuối danh sách > nhấp vào Fix Position on Page.
Đây là tùy chọn này không khóa hoàn toàn hình ảnh tại chỗ, nhưng tùy chọn sẽ giúp giữ cho hình ảnh không di chuyển khi bạn tiếp tục sửa đổi tài liệu Word. Trong trường hợp bạn xóa hoặc chèn một đoạn văn phía trên hình ảnh, hình ảnh của bạn sẽ không di chuyển.
Do đó, nếu bạn không muốn điều này thì hãy lặp lại các bước trên, sau đó chọn vào Move with text.
Cách di chuyển ảnh trong Word tự do mặc định
Nếu bạn muốn mọi hình ảnh trong tương lai được di chuyển một cách tự do, bạn có thể thiết lập mặc định theo các bước sau:
- Bước 1: Tại file Word đang mở, bạn nhấn chọn vào tab File > Chọn Options ở danh sách bên trái màn hình.
- Bước 2: Khi cửa sổ tùy chọn hiển thị, bạn nhấn chọn vào tab Advanced.
- Bước 3: Tìm đến mục “Cut, Copy, and Paste” ở khung bên phải > Sau đó, tìm dòng “Insert/Paste Pictures As” > Nhấp vào menu thả xuống bên cạnh dòng này.
- Bước 4: Sau đó, bạn chọn vào dòng In Front of Text > Nhấn OK để lưu lại thay đổi này là hoàn tất quá trình.
Trên đây là hướng dẫn chi tiết khi ảnh trong Word không di chuyển được. Chúc anh em khắc phục thành công tình trạng này nhé!
THEO DÕI THÊM