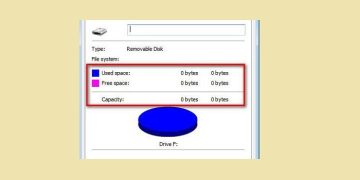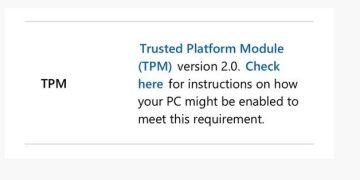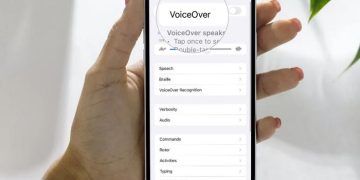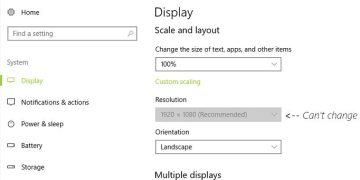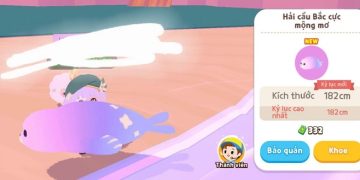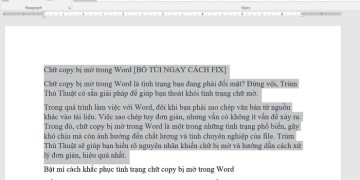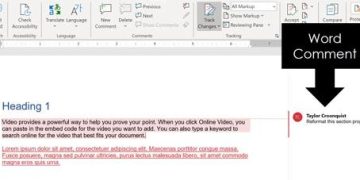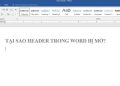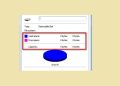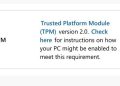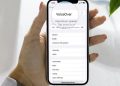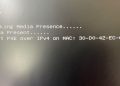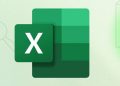Trùm Thủ Thuật hướng dẫn cho bạn cách thay đổi chiều ngang của biểu đồ trong Excel. Nếu bạn đang gặp khó khăn trong việc này thì xem ngay nhé!
Giống như word, Excel cũng hỗ trợ người dùng tạo và chỉnh sửa biểu đồ tùy theo ý của mình. Quả thật, với một phần mềm chuyên dùng để tạo bảng tính như Excel thì đây là tính năng cực kỳ cần thiết. Tuy nhiên khi thao tác với đối tượng biểu đồ trên Excel, rất nhiều người đã gặp khó khăn trong việc điều chỉnh kích thước của đối tượng này. Trong trường hợp bạn cũng chưa biết cách thay đổi chiều ngang của biểu đồ trong Excel thì hãy đến ngay với những nội dung sau đây.
Làm sao để thay đổi chiều ngang của biểu đồ trong Excel vậy nhỉ?
Về cơ bản, việc điều chỉnh kích thước biểu đồ trong phần mềm Excel là khá đơn giản. Tuy nhiên có thể là do không để ý mà nhiều người vẫn chưa biết cách thực hiện điều này. Theo các thông tin mà mình tổng hợp được, nếu bạn muốn tùy chỉnh kích thước chiều ngang cũng như chiều cao của biểu đồ trong Excel thì có thể làm theo 2 cách sau đây.
1/ Điều chỉnh thủ công
Có thể bạn chưa biết, hầu hết các đối tượng như hình ảnh, shape hay kể cả là biểu đồ trong Excel đều có thể được điều chỉnh bằng biện pháp thủ công. Với biện pháp này thì tất cả những gì bạn cần làm chính là click chọn đối tượng để các điểm neo xuất hiện. Sau đó, bạn chỉ cần kéo thả các điểm neo này để đối tượng có được kích thước như mình mong muốn là được.
2/ Sử dụng công cụ có sẵn
Với biện pháp thủ công, chúng ta có thể nhanh chóng thay đổi chiều ngang, chiều dọc của biểu đồ cũng như những đối tượng khác. Tuy nhiên, phương pháp này sẽ không thể thực hiện khi các đối tượng này yêu cầu phải có kích thước chính xác. Với trường hợp này, chúng ta sẽ cần phải nhờ đến sự hỗ trợ của công cụ format trong Excel.
- B1: Click chọn vào biểu đồ mà bạn muốn điều chỉnh kích thước. Sau đó chọn vào tab format.
- B2: Tại mục size, bạn sẽ thấy 2 thông số lần lượt là Height (chiều cao) và Width (chiều ngang).
- B3: Nhập thông số bạn muốn vào các ô này rồi nhấn enter để hệ thống thực hiện thay đổi là xong.
Cách để thay đổi kích thước ô mà biểu đồ không bị ảnh hưởng
Nếu thường xuyên sử dụng tính năng biểu đồ trong phần mềm Excel thì bạn sẽ nhận ra rằng. Khi điều chỉnh kích thước các ô trong khu vực của biểu đồ. Lúc này kích thước của biểu đồ cũng sẽ có sự thay đổi. Trong một vài trường hợp, điều này có thể khiến cho quá trình điều chỉnh và bổ trí kích thước nội dung gặp khó khăn. Do đó, chúng ta cần phải tiến hành cài đặt để biểu đồ không bị ảnh hưởng khi thay đổi kích thước ô.
- B1: Click vào một điểm bất kỳ trên biểu đồ, sau đó chọn vào tab format ở trên thanh công cụ.
- B2: Nhấn vào biểu tượng mũi tên tương tự như hình minh họa để mở rộng mục size.
- B3: Khi cửa sổ format chart area hiện ra, bạn hãy mở rộng mục Properties, rồi tick chọn ô Don’t move or size with cells. Lúc này, khi kích thước ô bị thay đổi thì biểu đồ vẫn được giữ nguyên.
Cách hiện số trên biểu đồ trong Excel
Để người xem dễ dàng hiểu được thông số chi tiết, chúng ta có thể chèn thêm các số liệu cụ thể vào biểu đồ. Để làm được điều này trên phần mềm Excel thì bạn chỉ cần thực hiện các bước sau đây.
- B1: Click vào biểu đồ rồi nhấn vào biểu tượng dấu cộng ở bên cạnh.
- B2: Tick chọn vào mục data labels là xong.
Ngoài ra, nếu muốn ẩn tên bản đồ thì bạn cũng có thể bỏ chọn ở ô Chart title
Với những thông tin vừa rồi thì hẳn là bạn đã nắm được cách thay đổi chiều ngang của biểu đồ trong Excel rồi phải không nào? Nếu thấy những thông tin này hữu ích thì đừng quên chia sẻ nó cùng bạn bè và người thân của mình nhé!
THEO DÕI THÊM