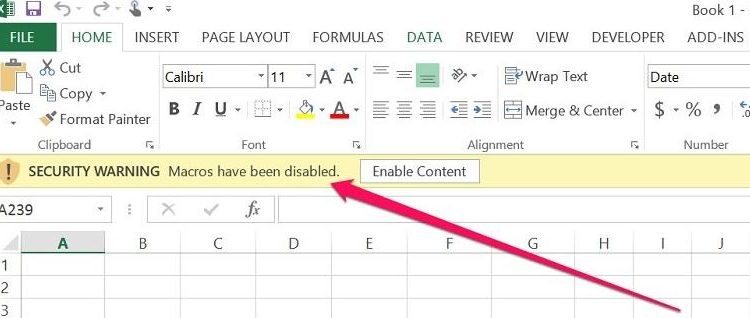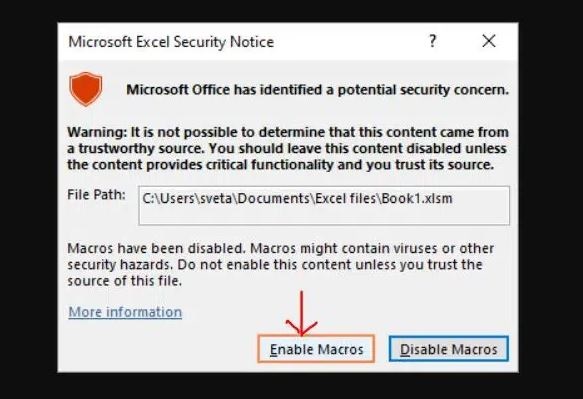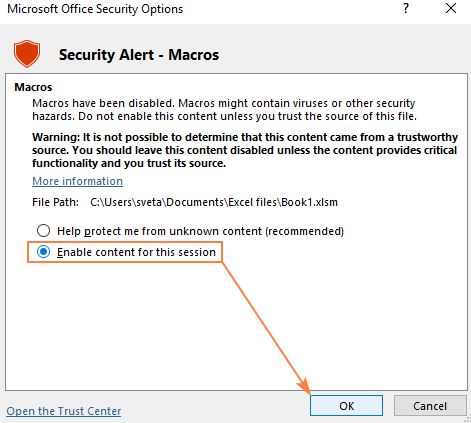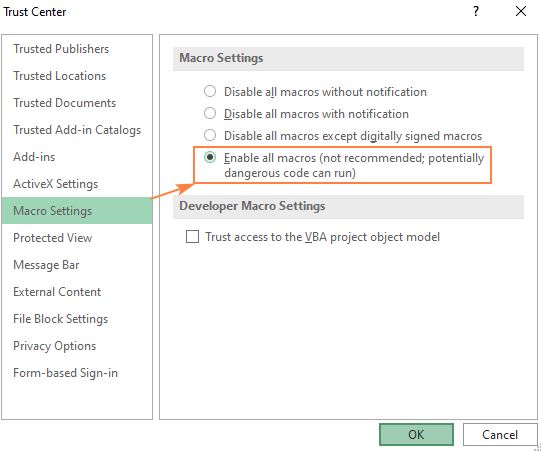Anh em đang tìm cách sửa lỗi macro have been disabled trong Excel? Dừng lại đây một xíu và Trùm Thủ Thuật sẽ giải đáp chi tiết cách thực hiện nhé!
Đối với Excel, Macro là một tính năng quan trọng và thường xuyên được sử dụng. Đây là tính năng giúp tự động hóa các tác vụ lặp đi lặp lại. Nhờ vậy, công việc của bạn sẽ được thực hiện nhanh hơn, đơn giản hơn. Do đó, thật khó chịu nếu như Macro bị vô hiệu hóa. Sau đây là cách sửa lỗi macro have been disabled trong Excel hiệu quả mà bạn nên áp dụng.
Chi tiết cách sửa lỗi macro have been disabled trong Excel hiệu quả
Macro have been disabled tức là thông báo cho biết Macro đã bị vô hiệu hóa. Bạn cũng đừng quá lo lắng vì đây không phải là lỗi. Thực tế, do Macro liên quan đến việc thực thi các lệnh nên Excel sẽ vô hiệu hóa theo mặc định để bảo mật tài liệu. Dưới đây chính là một số thủ thuật bạn nên thực hiện để xử lý vấn đề này.
1/ Hướng dẫn kích hoạt Macro cho một Workbook
Khi bạn mở cửa sổ làm việc có chứa Macro, cảnh báo bảo mật màu vàng sẽ hiển thị cho biết rằng macro đã bị vô hiệu hóa theo mặc định. Nếu bạn chỉ muốn bật macro cho một cửa sổ làm việc duy nhất trên Excel thì bạn thực hiện:
- Bước 1: Tại trang Excel đang mở, bạn sẽ thấy cảnh báo bảo mật màu vàng xuất hiện ở phía trên nếu như trang đó có macro đang bị vô hiệu hóa. Cảnh báo này thường sẽ có nội dung là “Macros have been disabled“ hoặc “Some content has been disabled”.
- Bước 2: Để kích hoạt macro, bạn hãy nhấp vào nút “Bật nội dung” (Enable Content) trên thanh cảnh báo bảo mật màu vàng.
LƯU Ý: Trong trường hợp file làm việc chứa các tính năng nâng cao như mã VBA trong Visual Basic Editor (VBE), hộp thoại Thông báo bảo mật của Microsoft Excel có khả năng xuất hiện. Lúc này, bạn cần xác nhận tin cậy một lần nữa. Nếu bạn tin tưởng nguồn và đảm bảo rằng Macro an toàn thì nhấn Enable Macros để bật. Nếu không chắc chắn thì có thể nhấn vào Disable Macros.
2/ Bật macro trong chế độ xem Backstage của Excel
Thêm một cách khác nữa để bật macro cho một file Excel cụ thể là thực hiện với chế độ xem Office Backstage. Tại file Excel đang mở > Bạn nhấn vào tab File trên thanh công cụ > Chọn Info trong menu bên trái > Tại mục Security Warning ở khung bên phải > Bạn nhấn vào mũi tên của nút Enable Content > Nhấn chọn Enable All Content. Đây cũng là thao tác này sẽ khẳng định file Excel là một tài liệu đáng tin cậy.
QUAN TRỌNG: Trong trường hợp bạn muốn bật macro trong một khoảng thời gian và không muốn để file này thành tài liệu đáng tin cậy. Bạn cũng truy cập vào File > Info > Ở khung cảnh báo Security Warning ở bên phải, bấm Enable Content > Advanced Options > Khi hộp thoại hiển thị, bạn tick chọn Enable content for this session và bấm OK.
3/ Chia sẻ cách bật macro cho tất cả các file Excel thông qua Trust Center
Nếu như anh em muốn bật macro cho tất cả các file Excel theo mặc định, bạn tiến hành các bước sau:
- B1: Ở file Excel đang truy cập, bạn nhấn tab File > Chọn Options.
- B2: Khi cửa sổ tùy chọn hiển thị, bạn nhấn vào mục Trust Center > Sau đó bấm nút Trust Center Settings… ở khung bên phải.
- B3: Ở cửa sổ tiếp theo, bạn nhấn chọn vào mục Macro Settings ở bên trái > Tiến hành tick vào tùy chọn Enable all macros và bấm OK để lưu lại. Như vậy, tất cả các file sau này đều được cho là tài liệu đáng tin cậy. Tuy nhiên, bạn nên cân nhắc khi thực hiện bởi không phải file nào nhận được cũng là tài liệu đáng tin cậy đâu nhé!
4/ Mở khóa file Excel tải từ Internet
Bạn tìm đến vị trí lưu file Excel, sau đó nhấn chuột phải vào file Excel rồi chọn Properties.Tiếp theo, bạn nhấn tích vào ô Unblock (Mở khóa) ở cuối cửa sổ (nếu có). Cuối cùng là nhấn OK rồi mở lại file.
Cách để bạn vô hiệu hóa macro trong Excel nếu có nhu cầu
Sau khi đã hướng dẫn cách kích hoạt, admin cũng chia sẻ thêm cách để bạn vô hiệu hóa mọi macro mà không cần phải nhận cảnh báo như thường lệ. Bạn cũng tiếp tục truy cập vào Trust Center Settings… (hướng dẫn B1 và B2 ở trên).
Sau đó, bạn chọn Macro Settings ở danh sách các tùy chọn bên trái > Tick chọn vào tùy chọn Disable all macros without notification và nhấn OK để lưu lại thay đổi là hoàn tất quá trình này.
Trùm Thủ Thuật đã chia sẻ xong một số giải pháp để bạn sửa lỗi macro have been disabled trong Excel. Chúc anh em áp dụng thành công nhé!
THEO DÕI THÊM