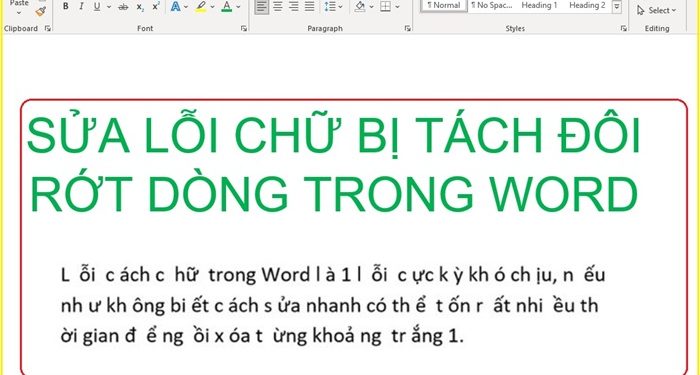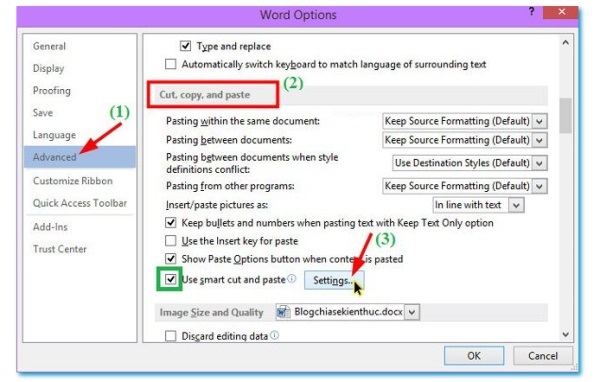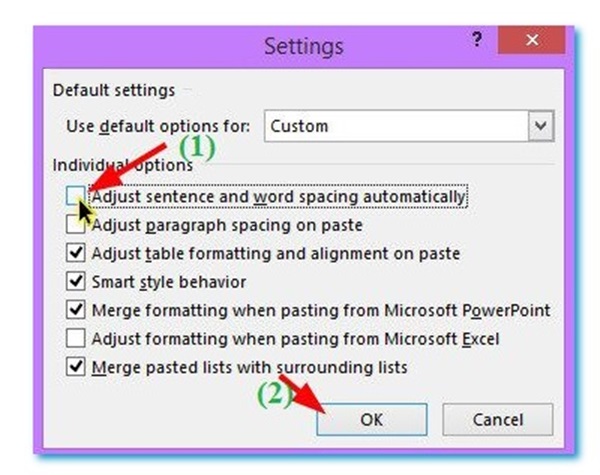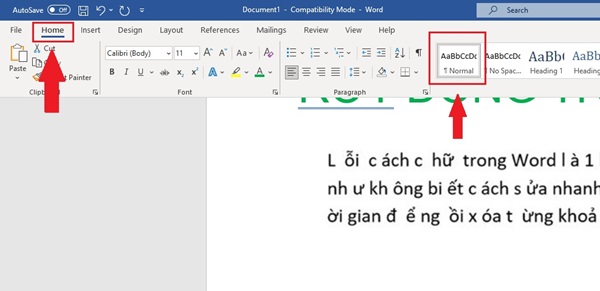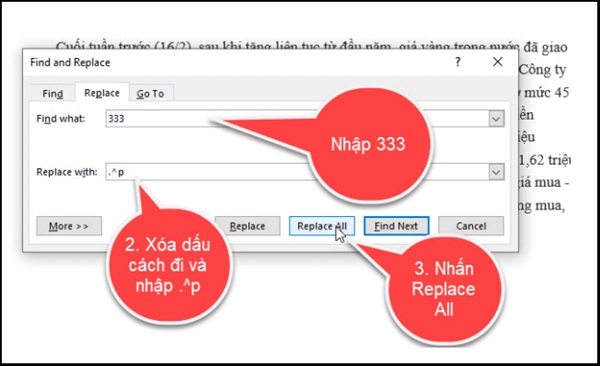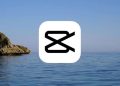Lỗi chữ bị tách đôi, cách quãng, nhảy chữ, rớt dòng vô cùng phổ biến với người dùng Word. Thông thường lỗi này thường gặp do copy hoặc download các file về rồi chỉnh sửa. Trong bài viết này mình sẽ hướng dẫn bạn cách sửa lỗi chữ bị tách đôi – rớt dòng trong Word. Thực hiện đúng bạn sẽ nhanh chóng sửa lỗi để tiếp tục công việc của mình.
Hiện tại theo Trùm Thủ Thuật được biết lỗi này thường bị do định dạng văn bản, kích thước cửa sổ Word quá nhỏ, định dạng dòng đang được áp dụng và cuối cùng là cấu hình máy tính của bạn.
Bạn không cần phải tìm hiểu quá sâu về nguyên nhân của nó vì nó là lỗi thường không thể tránh khỏi. Nên sau đây mình sẽ đi vào trực tiếp cách sửa lỗi chữ bị tách đôi – rớt dòng trong Word 2010, 2016,…
Sửa lỗi chữ bị tách đôi – rớt dòng trong Word trong cài đặt
Đây là cách sửa lỗi chữ bị tách đôi trong Word được áp dụng thành công nhiều nhất.
Trước hết luôn cần chọn văn bản chữ bị tách đôi để chỉnh sửa.
Sau đó tiến hành vào Cài đặt Cut, Copy, Paste như sau:
♦ Bước đầu tiên bạn vào cài đặt Word: File => Options.
♦ Bảng Word Options hiện ra thì bạn vào tiếp theo hướng dẫn hình lần lượt là:
-
Chọn Advanced.
-
Tìm đến phần Cut, Copy, and Paste trong bảng.
-
Nhấp chọn Setting tại hàng “Use smart cut and paste”.
Khi bảng Cài đặt (Settings) hiện ra bạn bỏ tích chọn như hình rồi nhấn Ok.
-
Adjust sentence and word spacing automatically nghĩa là “Tự động điều chỉnh khoảng cách giữa các câu và từ”.
Áp dụng tương tự khi sửa lỗi chữ bị tách đôi – rớt dòng trong Word 2016.
Hướng dẫn sửa lỗi chữ bị rớt dòng trong Word
Chữ bị tách khi xuống dòng trong Word là tình trạng phổ biến hơn so với chữ bị tách đôi. Chính vì thế hãy note lại nó ngay để khi cần thì dùng bạn nhé!
Cách 1: Sửa lỗi chữ bị tách đôi – rớt dòng trong Word bằng kiểm tra cơ bản
(Áp dụng cho cả khi bị lỗi tách đôi chữ)
Bước 1: Chọn văn bản bị rớt dòng
Di chuột để chọn văn bản bị rớt dòng hoặc tổ hợp phím Ctrl + A để chọn toàn bộ văn bản.
Bước 2: Kiểm tra định dạng dòng
Trên thanh công cụ chọn “Home” (Trang chủ) và tìm đến nhóm “Paragraph” (Đoạn văn). Kiểm tra xem có áp dụng định dạng dòng cụ thể cho văn bản không.
Nếu có hãy chọn Single (Một dòng) để đảm bảo văn bản không bị rớt dòng.
Bước 3: Điều chỉnh độ rộng cột nếu bạn đang sử dụng bảng. Vì nếu chúng quá hẹp thì có thể bị rớt dòng.
Bước 4: Kiểm tra định dạng văn bản xem có áp dụng định dạng văn bản linh hoạt hay không.
Vào thanh công cụ chọn Layout (bố cục) tiếp đó tìm đến nhóm “Paragraph” (Đoạn văn). Kiểm tra xem có áp dụng định dạng văn bản linh hoạt hay không. Nếu có, hãy chọn “Justified” (Căn đều) hoặc “Left” (Căn trái) để đảm bảo rằng văn bản không bị rớt dòng.
Cách 2: Sử dụng hộp thoại Find and Replace sửa lỗi rớt dòng
♦ Giai đoạn 1: Thay đổi ký tự xuống dòng
Nhấn tổ hợp phím Ctrl + H, hộp thoại Find and Replace sẽ hiển thị.
Tại tab Replace, nhập vào ô “Find what” ký tự .^p ( dấu “.” là kết thúc câu, “p” là xuống dòng) và nhập ký tự bất kỳ vào Replace with.
Bấm Replace All > Ok để thay thế toàn bộ ký tự bị tự động rớt dòng trong Word.
♦ Giai đoạn 2: Thiết lập dấu cách
Bạn hãy mở ở lại hộp thoại Find and Replace tương tự như trên rồi thiết lập tab Replace như sau:
-
Ô Find what: nhập lại ký tự ^p (không có chấm)
-
Ô Replace with: nhấn phím Space (dấu cách) để nhập khoảng trắng
Tiếp tục nhấn Replace All để áp dụng xóa các hàng trống và sửa lỗi rớt dòng trong Word.
♦ Giai đoạn 3: Xóa nội dung trên 2 ô Find what và Replace with.
Chú ý đến đoạn trắng trước đó đã nhập vào ô Replace with. Nhớ Replace All.
♦ Giai đoạn 4: Nhập lại nội dung và hoàn thành
Đây là quá trình nhập ngược so với giai đoạn 1:
- Ô Find what: nhập lại ký tự của Replace trong giai đoạn 1.
- Ô Replace with: thì nhập lại ký tự của Find what ở giai đoạn 1.
Nhấn Replace All để áp dụng nhấn OK và tắt chúng hoàn toàn.
Như vậy bài viết này mình đã hướng dẫn các bạn sửa lỗi chữ bị tách đôi – rớt dòng trong Word. Đây là thủ thuật tương đối hữu ích nên hãy lưu lại khi cần nhé!
THEO DÕI THÊM