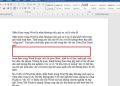Excel không có Focus Cell là trường hợp bạn đang gặp phải? Trùm Thủ Thuật đã tìm ra nguyên nhân và giúp bạn giải quyết vấn đề này.
Trong Excel, Focus Cell là một tính năng đơn giản nhưng vô cùng hữu ích và được sử dụng thường xuyên. Chính vì vậy, nếu như Excel không có Focus Cell thì nhiều người dùng sẽ gặp bất tiện trong quá trình làm việc với phần mềm này. Trùm Thủ Thuật sẽ giải thích rõ đây là tính năng gì, cách dùng ra sao và vì sao bạn không thấy tính năng trong phiên bản Excel mà mình đang sử dụng nha.
Tại sao Excel không có Focus Cell?
Focus Cell trong Excel sẽ giúp người dùng tự động tô sáng hàng và cột đang hoạt động. Nhờ hàng và cột nổi bật lên mà bạn có thể dễ dàng theo dõi vị trí của mình trong bảng tính. Ưu điểm của tính năng này là rất dễ kích hoạt, không cần công thức nâng cao. Ngoài ra còn được cập nhật tự động, các điểm nổi bật sẽ tự động thay đổi ngay khi bạn di chuyển đến ô mới.
Nguyên nhân Excel không có Focus Cell
Đối với tình trạng bạn không thấy tính năng có Focus Cell đâu thì khả năng cao là bạn đang sử dụng Excel ở phiên bản quá cũ. Tính đến thời điểm này, Focus Cell chỉ khả dụng với người dùng đăng ký Microsoft 365, dùng phiên bản Excel dành cho máy tính để bàn trên Windows (Phiên bản 2410, Bản dựng 18118.20000 trở lên) và Mac (Phiên bản 16.91, Bản dựng 24109300) trở lên.
Theo như nhiều thông tin thì Focus Cell dự kiến sẽ có trên Excel cho web vào tháng 3 năm 2025. Như vậy, nếu không sử dụng Excel 365 và không đáp ứng được phiên bản Mac và Windows theo như trên thì chắc chắn là Excel của bạn không có Focus Cell.
Bên cạnh đó, Focus Cell bị vô hiệu hóa theo mặc định. Do đó, nếu bạn muốn sử dụng tính năng thì phải kích hoạt bằng cách:
- B1: Tại Excel đang mở, bạn nhấn vào tab View.
- B2: Bạn nhấp vào “Focus Cell” trong nhóm Show.
Sau khi kích hoạt, bạn cần lưu ý là các ô đang hoạt động giữ nguyên màu của ô, còn các ô còn lại dọc theo cột và trên các hàng sẽ áp dụng màu hướng dẫn.
Hướng dẫn cách thêm Focus Cell vào thanh công cụ truy cập nhanh
Trong trường hợp bạn làm việc với nhiều bảng tính và chứa khối lượng dữ liệu khác nhau. Thì việc có thể bật/tắt tính năng Focus Cell ngay lập tức khi cần sẽ vô cùng tiện ích. Do đó, bạn nên thêm tính năng này vào Thanh công cụ truy cập nhanh (QAT) với các bước:
- B1: Bạn chỉ cần nhấp chuột phải vào “Focus Cell” trong tab View trên ruy-băng.
- B2: Sau đó, bạn nhấp vào “Add To Quick Access Toolbar“.
Ngay lập tức, biểu tượng Focus Cell sau đó sẽ xuất hiện ở đầu cửa sổ Excel. Trong trường hợp chưa bật thanh truy cập nhanh thì bạn nhấn Show Quick Access Toolbar nhé!
Cách thay đổi màu ô tiêu điểm của tính năng Focus Cell
Theo như mặc định thì tính năng Focus Cell sẽ tô sáng hàng và cột đang hoạt động với màu xanh lục/xanh lam. Nếu bạn muốn thay đổi thành màu khác thì bạn chỉ cần:
- B1: Tại Excel đang mở, bạn nhấp vào mũi tên bên phải nút “Focus Cell“.
- B2: Bạn chọn “Focus Cell Color” > Nhấn chọn một màu bạn muốn để tô sáng hàng và cột là xong.
Hướng dẫn cách sử dụng Auto-Highlight với công cụ Find and Replace
Tính năng Focus Cell sẽ rất tiện ích khi sử dụng tính năng Find của Excel. Cụ thể, khi bạn dùng “Find (Ctrl + F)” để tìm kiếm dữ liệu cụ thể nào đó, tính năng sẽ tự động kích hoạt để làm nổi bật ô đã định vị. Do đó, để kích hoạt Auto-Highlight thì bạn cũng nhấn vào tab View > Nhấn vào mũi tên bên cạnh Focus Cell > Chọn Show Auto-Highlight.
Lúc này, khi bạn sử dụng công cụ Find and Replace > Chỉ cần nhập dữ liệu tìm kiếm và nhấn Find Next như thường lệ thì Focus Cell sẽ giúp bạn làm nổi bật ô đã định vị.
Trên đây là tất tần tật thông tin về tình trạng Excel không có Focus Cell. Mong rằng qua chia sẻ của mình, bạn đã biết cách sử dụng tính năng đơn giản mà có “võ” này nhé!
THEO DÕI THÊM