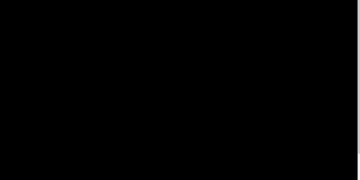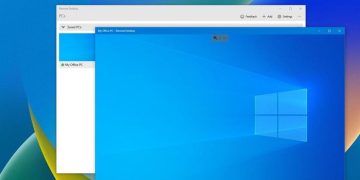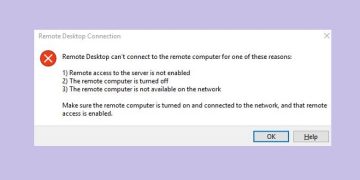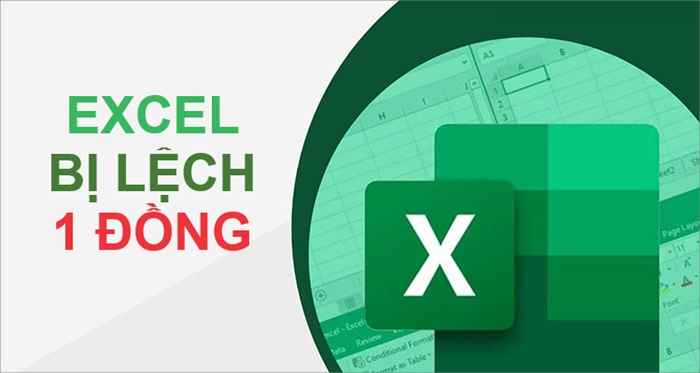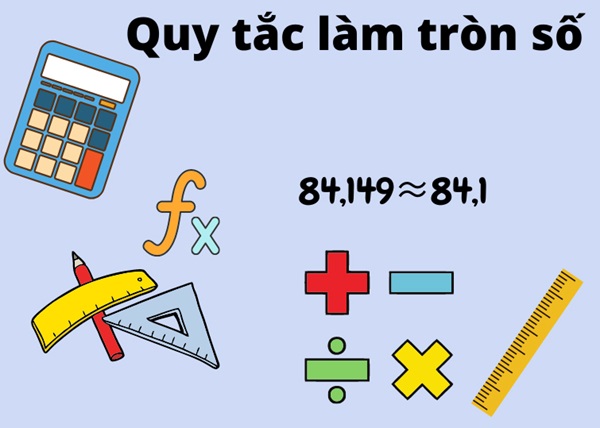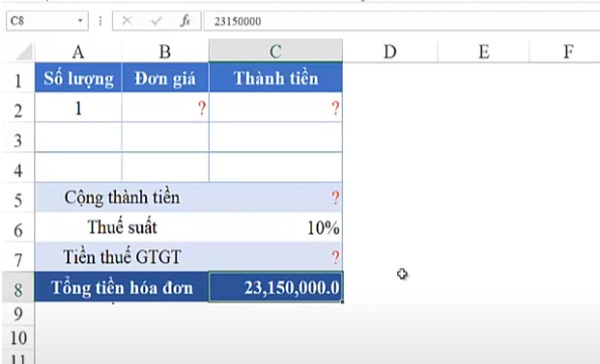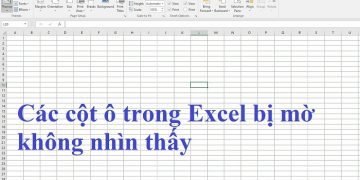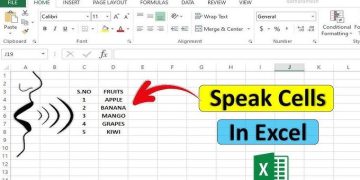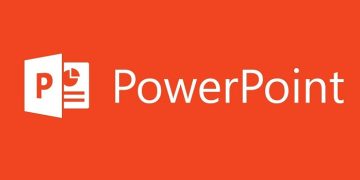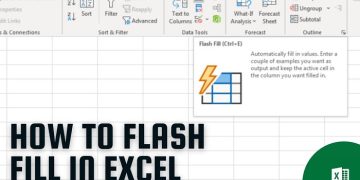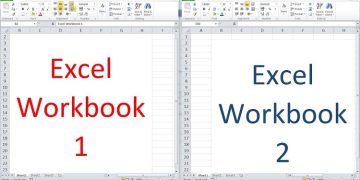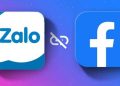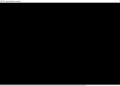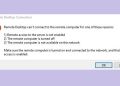Tình trạng Excel bị lệch 1 đồng so với tính toán thường xuyên xảy ra với nhiều người dùng. Đôi lúc nó sẽ ảnh hưởng đến các tính toán chuẩn. Chính vì thế bạn cần hiểu nguyên nhân và các cách khắc phục lệnh số này. Hướng dẫn của Trùm Thủ Thuật sẽ giúp bạn xử lý nhanh.
Tại sao Excel bị lệch 1 đồng?
Khi nhắc đến tình trạng lệch một đồng trong Excel thì khả năng mà Trùm Thủ Thuật nghĩ đến đầu tiên là do “tính làm tròn”. Phổ biến với các phép tính có số thập phân do đó chênh lệch thêm một đồng so với thực tế.
Lấy một ví dụ dễ hiểu:
- Ô A1 ( 5000,399 đồng)
- Ô B1 (2000,6 đồng)
- Ô C1= A1 + B1 => Kết quả tính tay là (7000,999) nhưng kết quả hiển thị lai là (7001 đồng).
Quy định làm tròn có thể đã được áp dụng cho ô C1 trong trường hợp này. Điều này khiến cho phép toán trong Excel bị lệch 1 đồng.
Ngoài ra đôi khi Excel định dạng số gần đúng với sai số nhỏ. Cụ thể nếu như dạng tính của bạn có lưu trữ là 0.999999999 (với các số 9 phía sau là vô hạn) thì nó sẽ được hiển thị là 1.00.
Sự chênh lệch này không quá lớn nên đôi khi sẽ được bỏ qua.
Một dạng khác nữa là khả năng định dạng ngày tháng bị lệch. Excel đôi khi xử lý sai ở các định dạng khác nhau.
Cuối cùng là có thể khi nhập liệu thì nguồn dữ liệu có thể xảy ra sai sót. Từ đó dẫn đến việc lệch 1 đồng so với thực tế tính toán. Điều này buộc bạn phải kiểm tra cẩn thận các dữ liệu đầu vào để xử lý các nguyên nhân trên.
Cách xử lý kết quả tính bị lệch 1 đồng trong Excel bảng tính
Thông thường bị lệch một đồng so với tính toán thì không tính là nhiều. Các báo cáo tài chính, thuế thường sẽ không cần phải thực hiện sửa lỗi. Vì hàm SUM không làm tròn số trong Excel nên nếu bạn muốn có thể khắc phục với biện pháp xóa làm tròn.
Hoặc áp dụng các cách giữ nguyên số lẻ trong Excel. Tăng số lượng thập phân trong tính toán Excel. Tuy nhiên, tăng số thập phân hoặc để nguyên trong Excel sẽ có thể khiến cho các tính toán trở nên sai lệch. Tốt nhất thì vẫn phải làm tròn số nguyên khi nhân phần trăm.
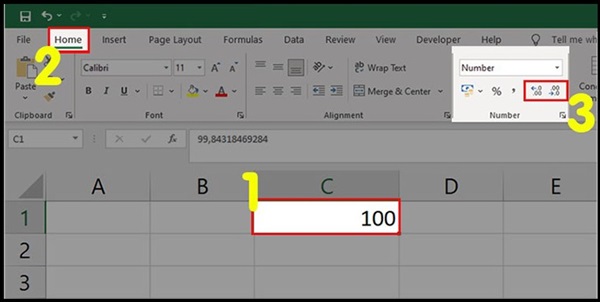
Sau đây sẽ là cách làm tròn số tiền để không bị lệch 1 đồng với ví dụ cụ thể. Bị lệch 1 đồng thường nằm trong các tính toán giá trị gia tăng nên mình sẽ lấy luôn ví dụ ở trường hợp này nhé!
Trường hợp 1 làm tròn với cách tính xuôi
Số lượng > Đơn giá > Thành tiền > Thuế suất 10% > Thuế GTGT > Tổng hóa đơn.
Cho bảng tính như (hình 1).
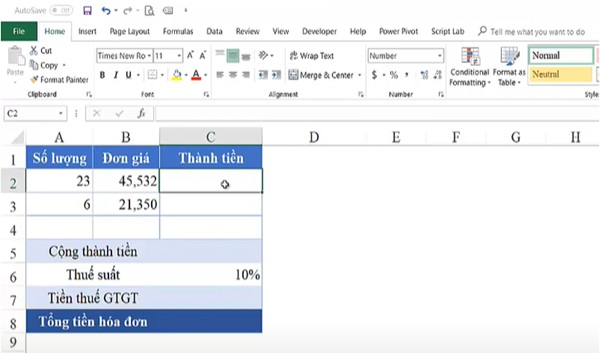
Tính thành tiền với công thức:
- =A2*B2
- =A3*B3
Công thức thành tiền tổng: =SUM(C2:C4)
Công thức tính tiền thuế GTGT: =C5*C6
Công thức tính tổng tiền hóa đơn: =C5+C7.
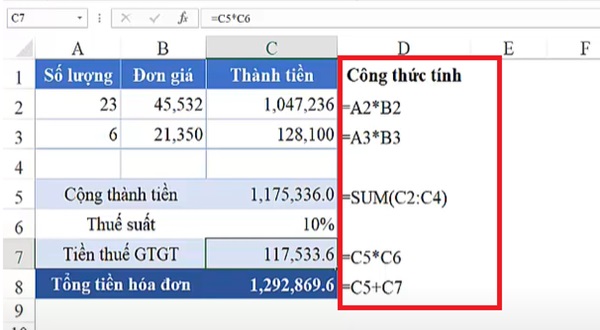
Nếu muốn làm tròn số mà không bị lệch 1 đồng bạn hãy áp dụng Hàm làm tròn.
Vậy công thức chính xác ở đây là = ROUND(C5*C6,0)
Như vậy thì tổng tiền hóa đơn sẽ là số nguyên.
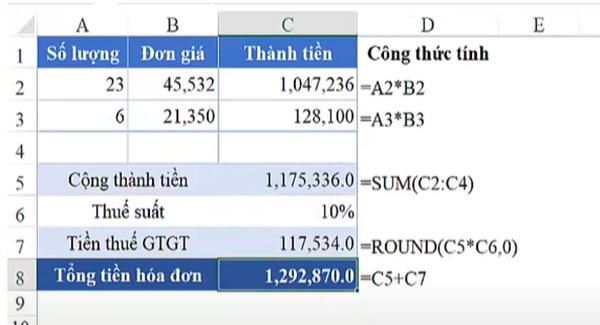
Mẹo: Nếu như bạn muốn xuất bảng tính sang một bảng kê khai hoặc tính toán khác mà sợ bị lệch thì có thể để mục làm tròn ở một vị trí khác và chỉ sao chép kết quả đã tính.
Trường hợp 2 tính theo số lượng hóa đơn đã tính sẵn
Tổng tiền hóa đơn > Số lượng > Thuế suất 10% > Cộng thành tiền > Tiền thuế GTGT > Đơn giá > Thành tiền.
Trường hợp 2 thường có tiền hóa đơn và số lượng hàng hóa sẵn sau đó xác định các phần còn lại. (Áp dụng cho các hóa đơn liên quan đến dịch vụ).
Ví dụ cho bảng tính như hình:
Muốn tính ra kết quả và làm tròn thông thường ta sẽ sử dụng 2 công thức tính và làm tròn như hình.
- Cộng thành tiền: =ROUND(C8/1.1,0)
- Tiền thuế GTGT: =ROUND(C5*C6,0)
- Đơn giá: =C5
- Thành tiền: =A2*B2
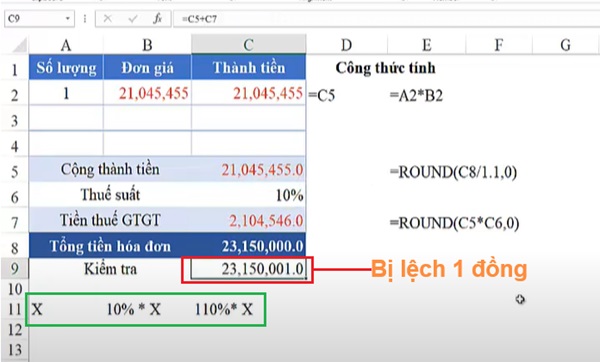
Tuy nhiên, việc làm tròn 2 lần sẽ bị dôi ra 1 đồng khi kiểm tra lại. Vậy nên bạn cần áp dụng phương pháp làm tròn 1 lần và áp dụng công thức chuẩn như sau:
- Cộng thành tiền: =ROUND(C8/1.1,0)
- Tiền thuế GTGT: =C8-C5
- Đơn giá: =C5
- Thành tiền: =A2*B2
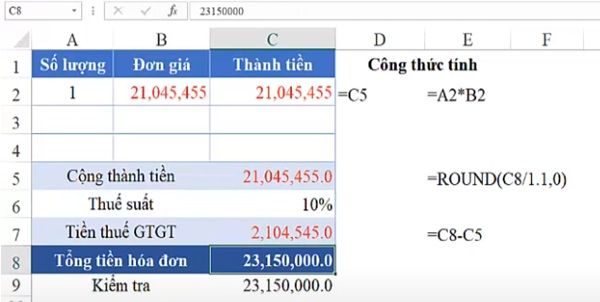
Hy vọng rằng qua bài viết sẽ giúp bạn biết thêm một vài phương pháp giúp cho tình trạng Excel bị lệch 1 đồng giải quyết chính xác nhất. Chúc bạn thành công để không gặp kết quả Excel bị lệch nhiều số với tính tay nhé!
XEM THÊM