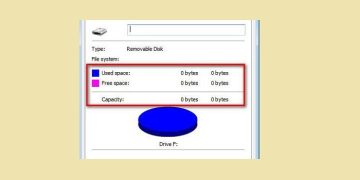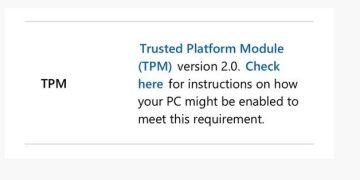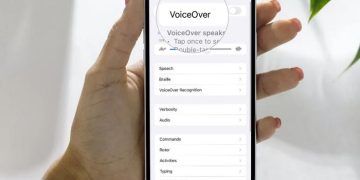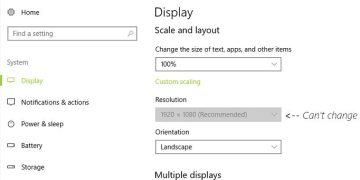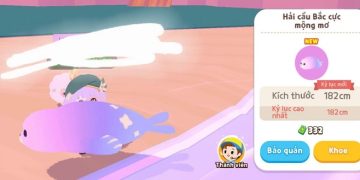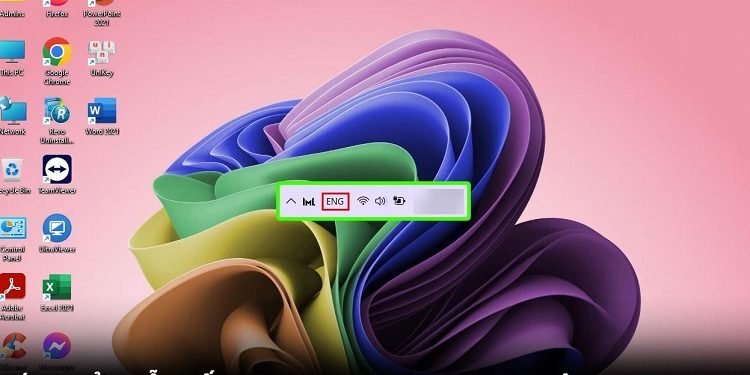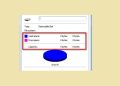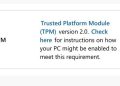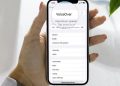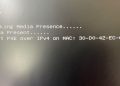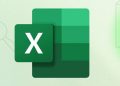Bài viết này sẽ bật mí cho bạn cách sửa lỗi mất thanh language bar trên Windows 11. Nếu thanh language bar trên máy tính của bạn bỗng dưng biến mất một cách bí ẩn thì hãy tham khảo ngay các thông tin dưới đây nhé!
Đến thời điểm hiện tại sau một thời gian dài ra mắt, Win 11 đã dần đạt đến sự hoàn thiện và được người dùng đánh giá cao. Tuy nhiên, với nhiều người thì Win 11 vẫn còn khá mới. Do đó, trong quá trình sử dụng bản Win này, người dùng có thể gặp phải một số vấn đề không mong muốn. Trong số đó, lỗi mất thanh language bar chính là vấn đề thường gặp nhất.
Trong trường hợp bạn đang muốn tìm hiểu cách sửa lỗi mất thanh language bar trên Windows 11 thì những thông tin dưới đây chắc hẳn có thể giúp ích cho bạn.
Những thông tin liên quan đến cách sửa lỗi mất thanh language bar trên Windows 11
Nếu bạn chưa biết thì thanh language bar đã xuất hiện trên máy tính từ khá lâu chứ không phải mới gần đây. Cụ thể thì thanh language bar sẽ hiển thị biểu tượng ngôn ngữ mà máy tính đang sử dụng. Thông thường, nó sẽ nằm bên phải thanh tác vụ ở dưới góc phải của màn hình. Bằng cách nhấn vào thanh language bar, bạn có thể thay đổi ngôn ngữ mà mình muốn nhập vào máy tính.
Trong hầu hết mọi trường hợp, thanh language bar sẽ mặc định nằm ở góc dưới bên phải màn hình. Trong trường hợp máy tính không hiện language bar Win 11 thì khả năng cao là do người dùng đã vô hiệu hóa nó hoặc thay đổi thiết lập mặc định của máy tính.
Hướng dẫn cách kích hoạt/vô hiệu hóa thanh language bar trên Windows 11
Như đã giải thích ở trên, việc thanh language bar biến mất thường không phải là vấn đề quá lớn. Ngay sau đây, mình sẽ hướng dẫn cho bạn cách để hiển thị ngôn ngữ trên thanh Taskbar Win 11 vô cùng nhanh chóng và hiệu quả.
- B1: Để kích hoạt thanh Language bar trên Windows 11 thì bước đầu tiên bạn cần làm chính là mở cài đặt của máy tính. Để nhanh hơn thì bạn có thể trực tiếp nhấn tổ hợp Windows + I để mở.
- B2: Khi cửa sổ cài đặt hiện ra, bạn hãy vào phần Times & language và chọn tiếp vào mục Typing như hình minh họa.
- B3: Chọn vào mục Advanced keyboard settings để mở cài đặt bàn phím nâng cao.
- B4: Lúc này, bạn sẽ nhìn thấy mục Use the desktop language bar when it’s available được đánh dấu. Để đưa thanh language bar hiển thị trở lại bình thường thì bạn chỉ cần bỏ chọn ở mục này là được. Đương nhiên, trong trường hợp bạn muốn ẩn thanh language bar thì chỉ cần tick chọn lại vào mục này là xong.
Đã làm theo hướng dẫn mà vẫn không hiển thị được thanh language bar thì phải làm sao?
Trong một vài trường hợp đặc biệt dù chúng ta đã làm theo hướng dẫn nhưng thanh language bar vẫn sẽ không hiển thị lại ở vị trí cũ. Với trường hợp này thì khả năng cao là do máy tính của bạn hiện tại chỉ được cài đặt duy nhất một loại ngôn ngữ mà thôi. Với trường hợp này thì việc thay đổi ngôn ngữ là không thể, do đó máy tính sẽ không hiển thị thanh language bar.
Hướng dẫn cách thêm ngôn ngữ nhập trên Win 11
Nếu máy tính của bạn chỉ có một loại ngôn ngữ nhập thì thanh language bar sẽ bị vô hiệu hóa. Do đó, nếu muốn sử dụng thanh language bar thì bạn có thể thử thêm ngôn ngữ nhập bằng cách sau đây.
- B1: Tương tự như ở trên, bạn nhấn Windows + I sau đó vào phần Time & Language và nhấn chọn Language & Region ở khung bên phải.
- B2: Chọn Add a Language để tiến hành thêm ngôn ngữ mới.
- B3: Chọn ngôn ngữ mà bạn muốn rồi bấm next và Install để tiến hành cài đặt.
- B4: Sau khi cài đặt xong và kích hoạt thanh language bar, bạn sẽ thấy biểu tượng ngôn ngữ hiển thị lại như bình thường.
KẾT
Trên đây là cách sửa lỗi mất thanh language bar trên Windows 11 cũng như một số thông tin liên quan khác. Cảm ơn bạn đã theo dõi bài viết này và chúc bạn nhanh chóng xử lý được sự cố của language bar.
THEO DÕI THÊM