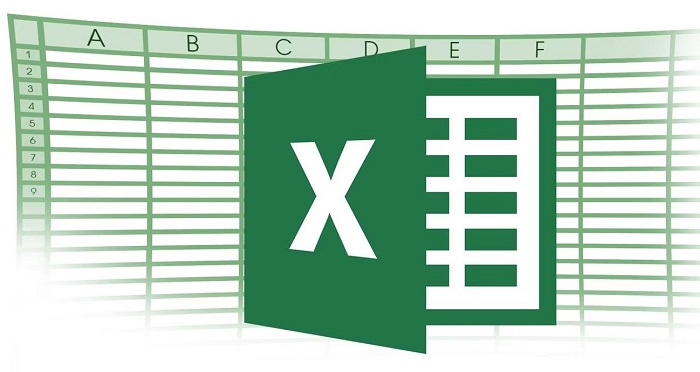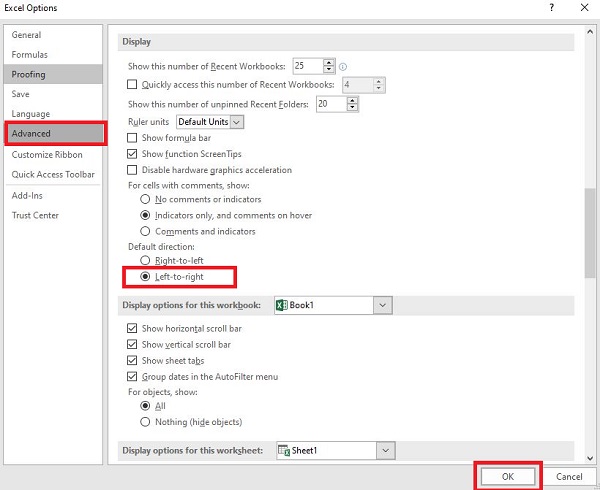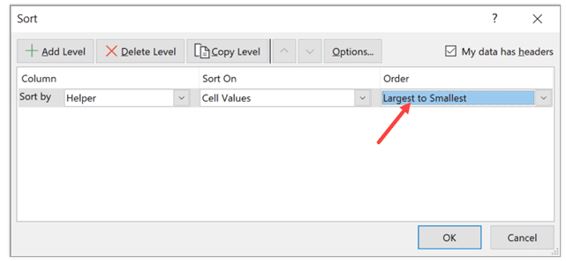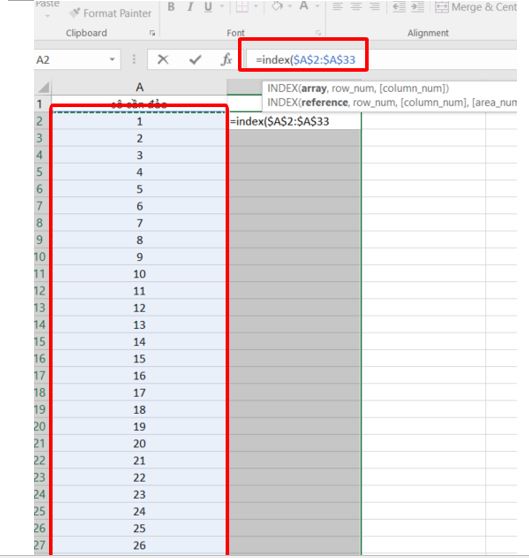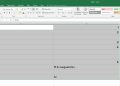Thứ tự cột trong Excel bị đảo ngược làm bạn cảm thấy khó hiểu? Đây có phải là sự cố hay không và cách khắc phục như thế nào? Tất tần tật các thắc mắc này sẽ được Trùm Thủ Thuật giải đáp chi tiết.
Đôi khi Excel sẽ làm bạn “đổ mồ hôi hột” nếu như gặp phải một tình trạng nào đó mà bạn không rõ. Trong Excel, dù bạn đã thực hành trong thời gian dài hay mới làm quen, thì thỉnh thoảng vẫn có một số trường hợp khiến bạn không biết phải xử lý thế nào. Thứ tự cột trong Excel bị đảo ngược cũng là một trường hợp khiến vô số bạn phải bối rối. Đừng vội lo, Trùm Thủ Thuật đã tìm ra cách để giúp bạn giải quyết.
Tại sao thứ tự cột trong Excel bị đảo ngược nhỉ? Cách xử lý thế nào?
Thứ tự cột trong Excel bị đảo ngược, hoặc Excel bị đảo ngược chữ không phải là lỗi. Khả năng cao là bạn đã tùy chỉnh Excel không chính xác. Bên cạnh đó, có một số trường hợp đảo ngược thứ tự trong Excel là do người dùng sử dụng các thủ thuật tùy theo mục đích của mình. Mình sẽ bật mí cả cách khắc phục lẫn cách đảo ngược để bạn tham khảo nha.
Trường hợp Excel bị đảo ngược chữ
Đối với việc Excel bị đảo ngược chữ, khả năng cao là bạn đã dùng tính năng xoay chữ (Orientation) trong Excel. Do đó, người dùng có thể áp dụng tính năng này để fix lỗi như sau:
Tại Excel đang bị đảo chữ > Nhấn vào tab Home > Tìm đến biểu tượng ab có mũi tên xoay lên > Nhấn vào dấu mũi tên để mở danh sách > Kiểm tra xem chữ trong Excel đang được xoay theo kiểu nào > Nhấn lại vào kiểu đó là chữ sẽ trở về ban đầu.
Khắc phục File Excel bị đảo ngược
Ví dụ như các cột A,B,C thông thường sẽ hiển thị theo thứ tự từ trái qua phải. Nhưng file Excel của bạn lại bị đảo ngược là hiện từ phải qua trái. Khả năng cao là người dùng đã bật tính năng “Show sheet right-to-left”. Để khắc phục tình trạng này, tại file Excel đang mở và bị lỗi, bạn nhấn chọn vào tab File > Options > Advanced ở danh sách bên trái.
Sau đó, bạn tìm đến mục Default direction > Tick chọn left-to-right > Nhấn OK để lưu lại là xong.
Hướng dẫn cách đảo ngược cột trong Excel nhanh lẹ
Lưu ý: Trong Excel không có sẵn chức năng để đảo ngược hay lật thứ tự cột. Do đó, nếu muốn đảo ngược dữ liệu từ dưới lên trên trong Excel, đảo ngược thứ tự cột thì bạn cần thực hiện các công thức khác nhau và sự kết hợp của các công thức này.
Hiện tại có rất nhiều cách để chúng ta có thể đảo cột trong Excel một cách nhanh chóng. Sau đây sẽ là một vài phương pháp phổ biến và dễ thực hiện nhất.
1: Đảo ngược dữ liệu từ dưới lên trên trong Excel bằng cột trợ giúp
- B1: Tạo một cột dữ liệu liền kề với những cột mà bạn muốn lật nội dung. Tiêu đề của cột này sẽ là “helper” như hình mô tả.
- B2: Trong cột mà bạn vừa mới tạo, hãy nhập lần lượt các số thứ tự từ 1 đến N. N sẽ nằm ở cùng dòng với dữ liệu cuối cùng mà bạn muốn đảo ngược. Bạn có thể thực hiện nhanh bằng cách nhập số 1 và 2 lần lượt ở 2 ô đầu tiên. Sau đó kéo rê chuột để đánh số tự động nhé!
- B3: Nhấn chọn toàn bộ dữ liệu bao gồm cả cột dữ liệu mà bạn vừa mới tạo
- B4: Nhấn chọn vào tab data, sau đó nhấn chọn vào biểu tượng “sort”
- B5: Nhấn chọn vào mục “helper” trong mục sort by.
- B6: Tiếp tục nhấn chọn “Largest to Smallest” trong mục other và cuối cùng là nhấn chọn ”ok”
Lúc này các dữ liệu trong bảng sẽ được đảo ngược thứ tự dựa theo sự thay đổi thứ tự của cột helper. Sau khi hoàn thành việc đảo ngược dữ liệu. Chúng ta chỉ cần xóa bỏ cột helper là được.
2: Sử dụng hàm đảo ngược cột trong Excel
Chúng ta cũng có thể sử dụng hàm để đảo ngược cột trong Excel. Dưới đây là cách dùng hàm index để thực hiện điều này.
- B1: Nhấn chọn vào vị trí mới trong bảng Excel, đây sẽ là nơi hiển thị kết quả khi bạn đảo ngược dữ liệu. Sau đó hãy bôi đen vị trí mà bạn dự định sẽ chứa dữ liệu sau khi đảo ngược.
- B2: Nhập =index sau đó nhấn chọn mở ngoặc “(“
- B3: Bôi đen toàn bộ khu vực dữ liệu mà bạn muốn đảo ngược và nhấn phím F4 trên bàn phím.
- B4: Nhập dấu phẩy “,” sau đó nhập hàm rows rồi nhấn chọn phím mở ngoặc “(“.
- B5: Bôi đen toàn bộ khu vực bạn muốn đảo dữ liệu. Sau đó click chuột vào phần phía sau dấu hai chấm như hình mô tả và nhấn phím F4.
- B6: Nhấn đóng ngoặc “)” hai lần và nhấn crtl + enter. Lúc này nội dung của bạn sẽ được đảo ngược nhanh chóng.
Trên đây là chi tiết các thông tin về Thứ tự cột trong Excel bị đảo ngược. Mong rằng hướng dẫn của mình sẽ hữu ích đối với bạn.
XEM THÊM