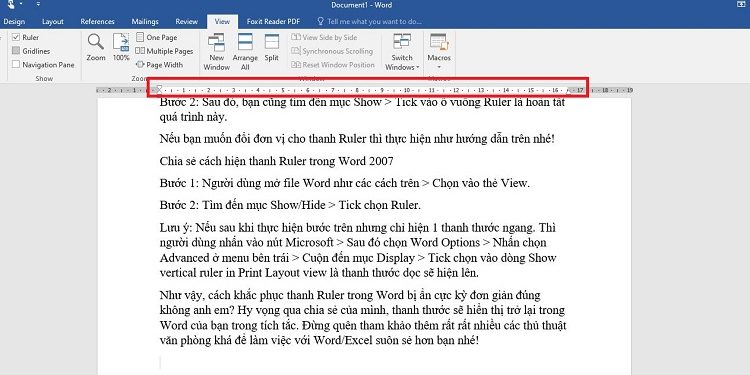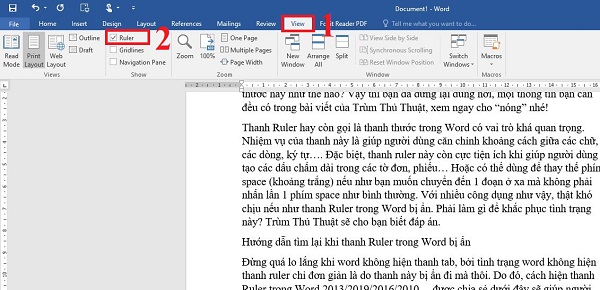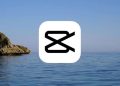Thanh Ruler trong Word bị ẩn nên bạn đang loay hoay không biết hiển thị lại thanh thước này như thế nào? Vậy thì bạn đã dừng lại đúng nơi, mọi thông tin bạn cần đều có trong bài viết của Trùm Thủ Thuật, xem ngay cho “nóng” nhé!
Thanh Ruler hay còn gọi là thanh thước trong Word có vai trò khá quan trọng. Nhiệm vụ của thanh này là giúp người dùng căn chỉnh khoảng cách giữa các chữ, các dòng, ký tự…. Đặc biệt, thanh ruler này còn cực tiện ích khi giúp người dùng tạo các dấu chấm dài trong các tờ đơn, phiếu… Hoặc có thể dùng để thay thế phím space (khoảng trắng) nếu như bạn muốn chuyển đến 1 đoạn ở xa mà không phải nhấn lần 1 phím space như bình thường.
Với nhiều công dụng như vậy, thật khó chịu nếu như thanh Ruler trong Word bị ẩn. Phải làm gì để khắc phục tình trạng này? Trùm Thủ Thuật sẽ cho bạn biết đáp án.
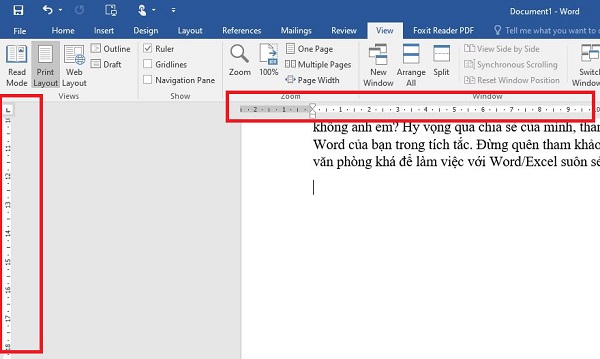
Hướng dẫn tìm lại khi thanh Ruler trong Word bị ẩn nhanh chóng
Đừng quá lo lắng khi word không hiện thanh tab, bởi tình trạng word không hiện thanh ruler chỉ đơn giản là do thanh này bị ẩn đi mà thôi. Do đó, cách hiện thanh Ruler trong Word 2013/2019/2016/2010… được chia sẻ dưới đây sẽ giúp người dùng hiện thanh ruler trong word trong một nốt nhạc.
Chia sẻ cách hiện thanh Ruler trong Word 2016
Đây cũng là cách hiện thanh Ruler trong Word 2019 và 2013 nên ai sử dụng phiên bản này thì cũng có thể áp dụng theo các bước được hướng dẫn sau đây:
- Bước 1: Mở Word bị ẩn thanh thước lên > Nhấn vào tab View trên thanh công cụ.
- Bước 2: Tìm đến mục Show > Tích chọn vào Ruler là ngay lập tức thanh này sẽ hiển thị lại.
Lưu ý:
Anh em có thể đổi đơn vị đo trong Word lại thành centimeters (cm) sẽ giúp căn chỉnh chuẩn hơn nhé! Nhấn vào tab File > Options > Advanced > Tìm đến mục Display > Tại dòng Show Measurements in units of, bạn nhấn vào ô đơn vị bên cạnh > Chọn đơn vị bạn muốn rồi nhấn OK để lưu lại.
Cách hiện thanh Ruler trong Word 2010 siêu đơn giản
Để hiện thanh Ruler trong Word 2010 thì sẽ có một xíu thay đổi nhưng cũng không quá phức tạp đâu bạn đừng lo lắng.
- Bước 1: Anh em cũng mở file Word bị ẩn thanh ruler lên > Sau đó, bạn nhấn vào tab View.
- Bước 2: Sau đó, bạn cũng tìm đến mục Show > Tick vào ô vuông Ruler là hoàn tất quá trình này.

Nếu bạn muốn đổi đơn vị cho thanh Ruler thì thực hiện như hướng dẫn trên nhé!
Chia sẻ cách hiện thanh Ruler trong Word 2007
- Bước 1: Người dùng mở file Word như các cách trên > Chọn vào thẻ View.
- Bước 2: Tìm đến mục Show/Hide > Tick chọn Ruler.
Lưu ý: Nếu sau khi thực hiện bước trên nhưng chỉ hiện 1 thanh thước ngang. Thì người dùng nhấn vào nút Microsoft > Sau đó chọn Word Options > Nhấn chọn Advanced ở menu bên trái > Cuộn đến mục Display > Tick chọn vào dòng Show vertical ruler in Print Layout view là thanh thước dọc sẽ hiện lên.
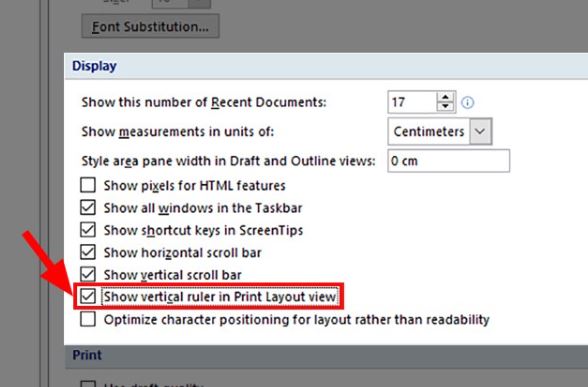
Như vậy, cách khắc phục thanh Ruler trong Word bị ẩn cực kỳ đơn giản đúng không anh em? Hy vọng qua chia sẻ của mình, thanh thước sẽ hiển thị trở lại trong Word của bạn trong tích tắc. Đừng quên tham khảo thêm rất rất nhiều các thủ thuật văn phòng khá để làm việc với Word/Excel suôn sẻ hơn bạn nhé!
THEO DÕI THÊM