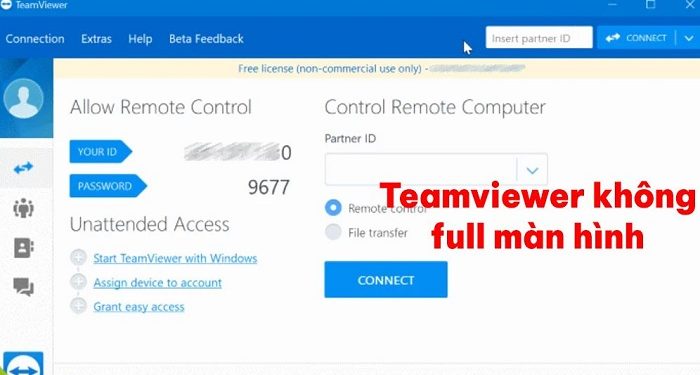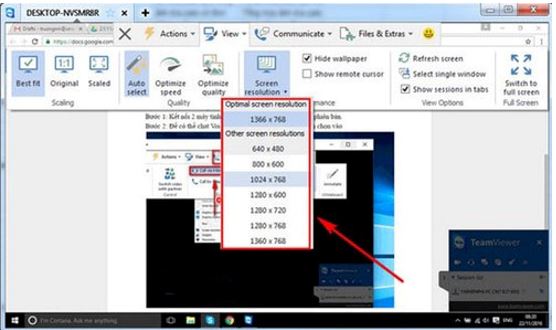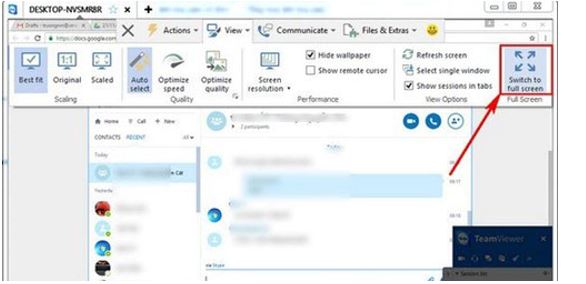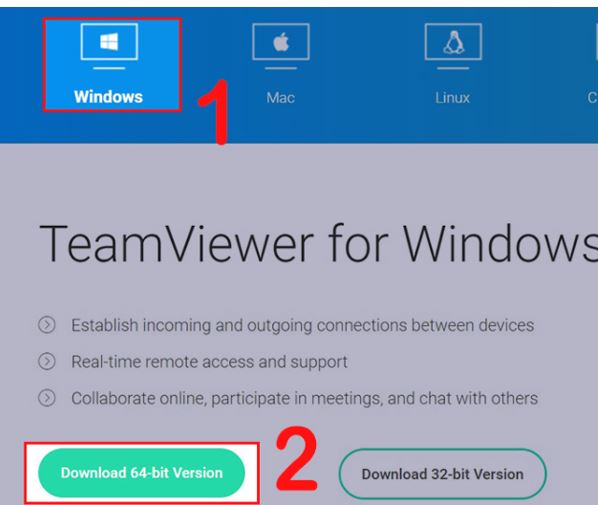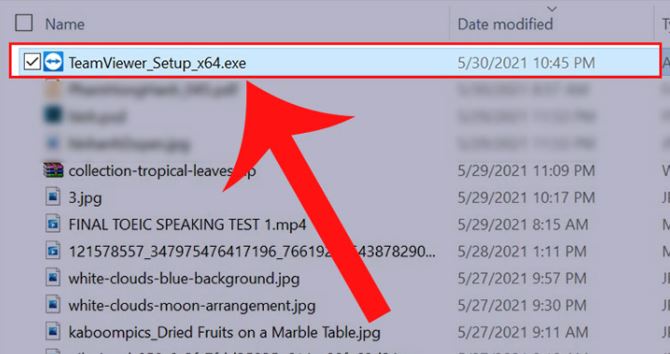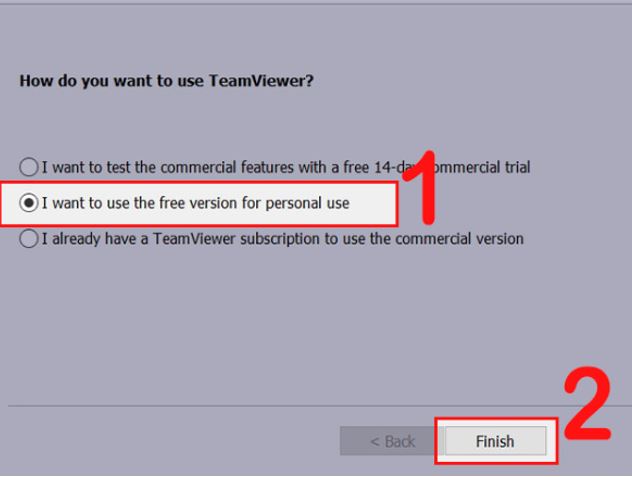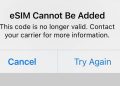TeamViewer không full màn hình là trường hợp rất thường gặp. Để biết được cách khắc phục, xin mời tham khảo ngay bài viết này của Trùm Thủ Thuật nhé!
TeamViewer là một phần mềm được rất nhiều người sử dụng. Nếu muốn điều khiển một máy tính khác từ xa, đây là một công cụ cực kỳ hữu dụng. Thế nhưng trong quá trình sử dụng, có đôi khi người dùng lại gặp phải tình trạng TeamViewer không full màn hình. Điều này khiến cho việc thao tác trở nên khó khăn hơn khá nhiều. Vậy thì làm sao để khắc phục tình trạng này? Trùm Thủ Thuật sẽ lập tức hướng dẫn bạn cách thực hiện ở phần tiếp theo.

Nguyên nhân khiến cho TeamViewer không full màn hình là gì?
Rất nhiều người hiểu nhầm tình trạng TeamViewer không full màn hình là do phần mềm bị lỗi. Tuy nhiên sự thật là lại không phải như vậy. “Thủ phạm” chính thường dẫn đến tình trạng này đó là do chúng ta chưa thiết lập đúng kích thước màn hình. Ngoài ra đôi khi nguyên nhân cũng bắt nguồn từ việc cấu hình máy tính của bạn đang dùng quá yếu.
Cách khắc phục tình trạng TeamViewer không full màn hình hiệu quả
Để khắc phục tình trạng không full màn hình khi sử dụng TeamViewer thì thao tác cũng khá đơn giản. Sau đây là các bước bạn cần làm để khắc phục lỗi không toàn vẹn màn hình khi sử dụng TeamViewer.
- B1: Trên màn hình giao diện của phần mềm TeamViewer. Bạn sẽ click chọn vào mục view như hình mô tả.
- B2: Nhấn chọn vào mục Screen resolution. Lúc này một bảng chứa các thông số kích thước màn hình sẽ xuất hiện. Tiếp tục, bạn cần click chọn vào thông số mình muốn là được.
Trong trường hợp bạn chỉ muốn sử dụng full màn hình. Lúc này hãy click chọn vào mục Switch to full screen. Ngay lập tức, màn hình sẽ được chuyển về dạng full màn.
Cách sử dụng phần mềm TeamViewer cực đơn giản
Ở trên, chúng ta đã cùng nhau tìm hiểu cách khắc phục khi TeamViewer không full màn hình. Bây giờ bạn cùng mình sẽ đến với hướng dẫn chi tiết cách sử dụng TeamViewer.
- B1: Tải và cài đặt TeamViewer ở cả hai máy tính (máy điều khiển và máy cần điều khiển). Bạn có thể truy cập vào đường dẫn này https://www. TeamViewer.com/en/download/windows/ để tải. Lưu ý, chọn bản 32 hoặc 64 tùy theo máy tính mà bạn đang dùng.
- B2: Cài TeamViewer bằng cách click đúp chuột vào file exe mới tải về. Trong quá trình cài phần mềm, bạn chọn vào Default Installation sau đó Nhấn Accept – next.
- B3: Tiếp tục nhấn chọn I want to use the free version for personal use, cuối cùng chọn Finish.
Hoàn thành các bước ở trên là bạn đã cài được TeamViewer trên máy tính của mình. Tiếp theo chúng ta sẽ đến với cách để điều khiển máy tính từ xa bằng TeamViewer.
- B1: Mở phần mềm TeamViewer trên cả hai máy tính.
- B2: Tại mục Partner ID. Bạn hãy tiến hành nhập ID của máy tính cần điều khiển. Sau đó tick chọn vào mục Remote control để điều khiển máy tính từ xa. Cuối cùng nhấn chọn Connect.
- B3: Nhập mật khẩu được cung cấp bởi máy tính cần điều khiển và nhấn Log on. Như vậy là đã có thể kết nối được 2 máy tính. Lúc này bạn đã có thể điều khiển được máy tính khác từ xa.
Ngoài ra, nếu bạn muốn truyền file thì có thể click chọn vào mục Files & Extras. Hoặc nếu muốn nhắn tin thì có thể chọn vào mục Communicate, sau đó nhấn chọn Chat.
Cuối cùng, sau khi đã thực hiện thao tác và bạn muốn tắt TeamViewer. Lúc này chỉ cần click chọn vào dấu X ở góc trên bên phải màn hình sau đó click chọn ok là được.
Trên đây là một và thông tin liên quan đến việc TeamViewer không full màn hình. Với những thông tin này thì việc sử dụng TeamViewer sẽ không thể làm khó bạn được nữa. Trùm Thủ Thuật chúc bạn khắc phục thành công lỗi nhé!
XEM THÊM