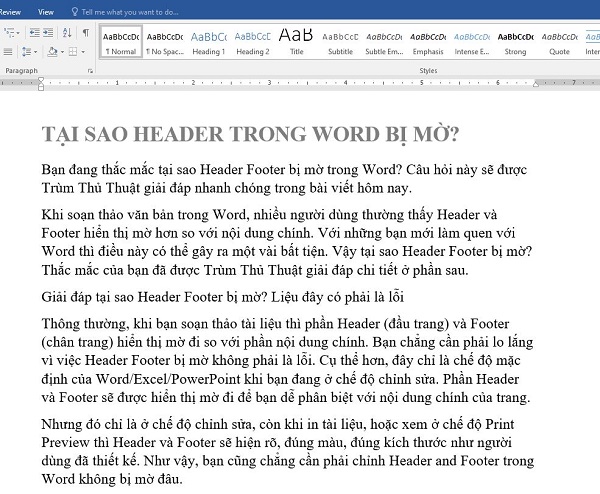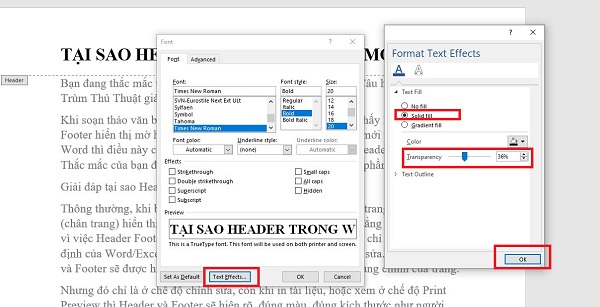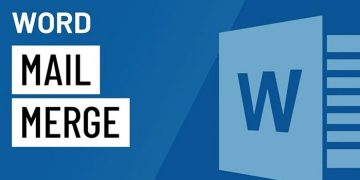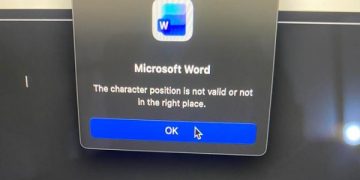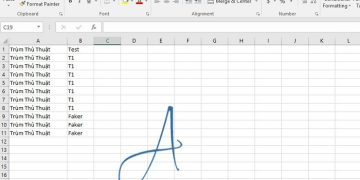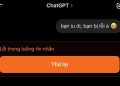Bạn đang thắc mắc tại sao Header Footer bị mờ trong Word? Câu hỏi này sẽ được Trùm Thủ Thuật giải đáp nhanh chóng trong bài viết hôm nay.
Khi soạn thảo văn bản trong Word, nhiều người dùng thường thấy Header và Footer hiển thị mờ hơn so với nội dung chính. Với những bạn mới làm quen với Word thì điều này có thể gây ra một vài bất tiện. Vậy tại sao Header Footer bị mờ? Thắc mắc của bạn đã được Trùm Thủ Thuật giải đáp chi tiết ở phần sau.
Giải đáp tại sao Header Footer bị mờ? Liệu đây có phải là lỗi?
Thông thường, khi bạn soạn thảo tài liệu thì phần Header (đầu trang) và Footer (chân trang) hiển thị mờ đi so với phần nội dung chính. Bạn chẳng cần phải lo lắng vì việc Header Footer bị mờ không phải là lỗi. Cụ thể hơn, đây chỉ là chế độ mặc định của Word/Excel/PowerPoint khi bạn đang ở chế độ chỉnh sửa. Phần Header và Footer sẽ được hiển thị mờ đi để bạn dễ phân biệt với nội dung chính của trang.
Nhưng đó chỉ là ở chế độ chỉnh sửa, còn khi in tài liệu, hoặc xem ở chế độ Print Preview thì Header và Footer sẽ hiện rõ, đúng màu, đúng kích thước như người dùng đã thiết kế. Như vậy, bạn cũng chẳng cần phải chỉnh Header and Footer trong Word không bị mờ đâu.
Hướng dẫn cách làm Header không bị mờ đơn giản
Trong trường hợp bạn vẫn muốn làm Header không bị mờ trong Word, bạn có thể tham khảo cách thực hiện như sau:
- Bước 1: Tại tệp Word có chứa tiêu đề > Bạn nhấp đúp để truy cập tiêu đề và chọn văn bản tiêu đề > Ngay lập tức bạn sẽ thấy tiêu đề được in đậm còn văn bản mới bị làm mờ đi. Đây là cách Word giúp bạn tập trung chỉnh sửa tiêu đề hoặc ngược lại khi chỉnh sửa văn bản.
- Bước 2: Sau đó, bạn điều hướng đến tab Home và truy cập phần Font. Tăng kích thước Font hoặc thay đổi kiểu font chữ để tăng khả năng hiển thị bạn nha.
Bên cạnh đó, bạn cũng có thể điều chỉnh độ trong suốt hoặc thêm đường viền văn bản bằng cách nhấp chuột phải vào văn bản đã chọn ở phần Tiêu đề > Sau đó bạn chọn “Font” > Khi cửa sổ font hiển thị, bạn nhấn vào Text Effect > Nhấn vào mũi tên để mở rộng tùy chọn Text Fill > Tick chọn vào Solid Fill > Điều chỉnh độ trong suốt ở thang đo như hình > Nhấn OK để xác nhận là hoàn thành quá trình này.
Có cách để làm cho Header không bị mờ khi chỉnh sửa văn bản hay không?
Có đấy, bạn có thể sử dụng công cụ “Chế độ chỉnh sửa xem trước khi in“.
Trước tiên, bạn cần nhấn vào tab File trên thanh công cụ của Word đang mở > Options > Nhấn vào tab Quick Access Toolbar > Chọn vào All commands (như ảnh).
Tiếp theo, bạn chọn “Print Preview Edit Mode” trong danh sách hiển thị bên dưới > Nhấn Add > Tick chọn Show Quick Access Toolbar > Nhấn OK.
Quay trở lại Word, bạn sẽ thấy mục “Print Preview Edit Mode” xuất hiện ở thanh truy cập nhanh > Để chỉnh sửa tài liệu, bạn chỉ cần bỏ chọn hộp kiểm “Magnifier“. Lúc này, anh em có thể chỉnh sửa tài liệu và phần tiêu đề sẽ không bị mờ trong Word.
Một số lưu ý bạn cần biết xung quanh việc Header Footer bị mờ
Như admin đã chia sẻ, khi in ra giấy hoặc xuất PDF, Header và Footer sẽ không bị mờ mà ngược lại vẫn hiển thị rõ theo như cài đặt của bạn. Nếu không xuất file, bạn có thể kiểm tra điều này ở chế độ Print Preview. Tuy nhiên, trong trường hợp mà in ra vẫn bị mờ thì có thể là do các nguyên nhân sau:
- File hình ảnh logo/dấu đóng trong Header đã bị mờ sẵn.
- Chất lượng in thấp, không chuẩn hoặc máy in đang để ở chế độ nháp (Draft Mode).
- Bạn đã thực hiện xuất PDF sai cấu hình.
Bạn hãy kiểm tra lại các trường hợp này để xử lý theo như tình trạng mà mình gặp phải nha.
Trùm Thủ Thuật đã giải đáp xong tại sao Header Footer bị mờ? Mong rằng anh em đã hiểu rõ hơn về vấn đề này.
THEO DÕI THÊM