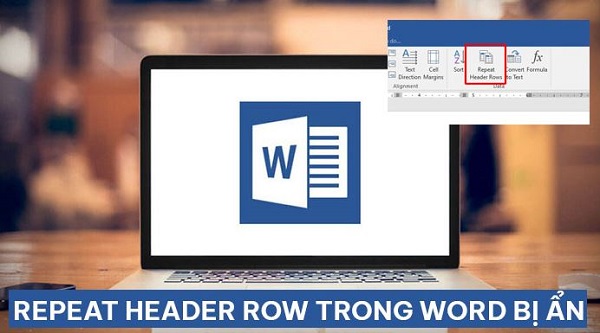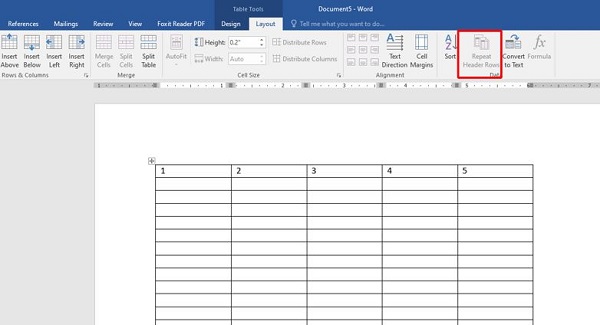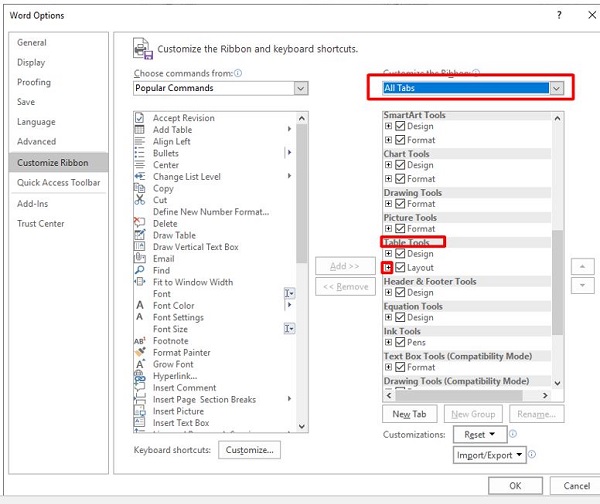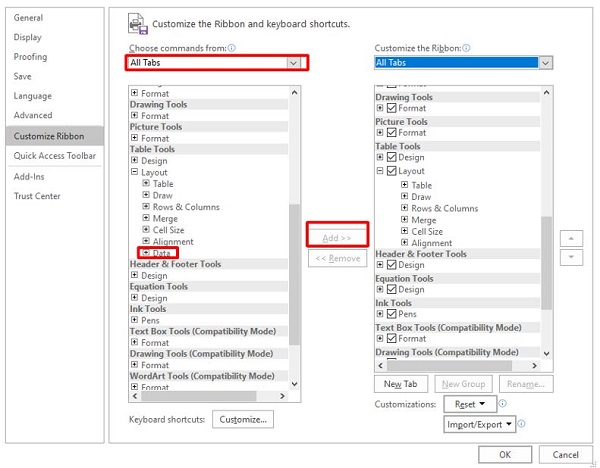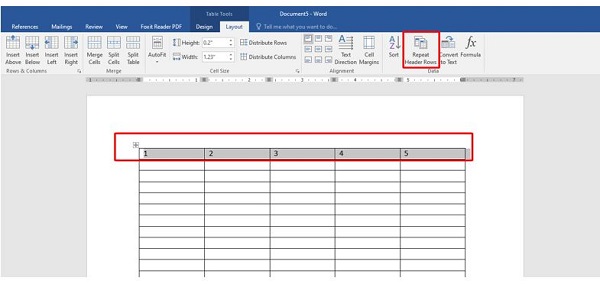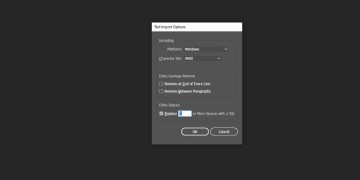Repeat header row là một tính năng dùng để lặp lại tiêu đề cho bảng ở những trang khác nhau. Nếu Repeat header row trong Word bị ẩn thì có lẽ là bạn sẽ cần một vài mẹo nhỏ trong bài viết của Trùm Thủ Thuật.
Bạn đang soạn thảo bảng dài trong Word nhưng nhận ra dòng tiêu đề không lặp lại khi bảng kéo sang trang mới? Đây là lỗi phổ biến, khiến việc đọc và in bảng trở nên khó khăn. Nguyên nhân có thể xuất phát từ cài đặt chưa bật Repeat Header Row, bảng bị ngắt trang hoặc định dạng không chuẩn. May mắn là cách xử lý khá đơn giản. Trong bài viết này, Trùm Thủ Thuật sẽ hướng dẫn bạn từng bước để khắc phục lỗi Repeat Header Row bị ẩn, đảm bảo tiêu đề bảng luôn hiển thị chính xác trên mọi trang.
Tại sao tính năng Repeat header row trong Word bị ẩn?
Muốn lặp lại tiêu đề cho bảng mà tính năng Repeat as header row at the top of each page bị ẩn thì sẽ cực kỳ khó chịu. Nếu bạn đang không biết tại sao Repeat header row bị ẩn thì những nội dung sau đây chính là đáp án dành cho bạn.
1: Thiết lập sai
Thông thường, mục Repeat header row sẽ nằm trong tab layout của mục table tools. Và trong phần thiết lập của Word sẽ cho phép chúng ta ẩn mục này đi nếu muốn. Do đó nếu bạn mới làm quen với phần mềm Word và thực hiện thiết lập không chính xác. Lúc này tính năng Repeat header row có thể bị ẩn đi.
2: Lỗi phần mềm
Dù rất ít khi xảy ra những đôi khi phần mềm Word hoặc những phần mềm khác trong bộ office cũng có thể bị lỗi. Điều này cũng có thể là nguyên nhân khiến cho tính năng Repeat header row biến mất một cách đầy bí ẩn.
Cách hiển thị Repeat header row trong phần mềm Word
Như đã phân tích ở trên, việc Repeat header row bị ẩn đa số là do người dùng thiết lập chưa đúng. Với trường hợp này thì chúng ta chỉ cần vào cài đặt để hiển thị lại tính năng Repeat header row là được. Nếu bạn đang tìm cách sửa lỗi Repeat header row trong Word 2016 bị ẩn thì hãy làm theo các bước sau.
- B1: Mở Word, nhấn vào tab file rồi chọn options.
- B2: Chọn vào mục customize ribbon.
- B3: Ở phần bên phải, bạn chọn All tabs sau đó tìm và mở rộng mục layout trong phần table tools.
- B3: Nếu không nhìn thấy mục data trong này thì nghĩa là tính năng Repeat header row đã bị ẩn đi.
- B4: Ở thanh bên trái, bạn chọn All tabs rồi tìm và mở rộng mục layout trong phần table tools.
- B5: Nhấn chọn vào mục Data rồi ấn Add rồi ok để lưu lại. (Lưu ý khi thực hiện Add Repeat header row, bạn phải mở thư mục layout trong phần table tools ở bên phải)
Khi thực hiện xong các bước này thì tính năng Repeat header row sẽ xuất hiện trở lại ở vị trí cũ. Và đương nhiên nếu tính năng Repeat header row trên các phiên bản Word khác bị ẩn thì bạn cũng có thể dùng cách này.
Lỗi không repeat header row được trong Word
Đã có Repeat header row vậy tại sao không Repeat header row được? Vâng! Ngoài việc Repeat header row bị ẩn thì đây cũng là câu hỏi được rất nhiều người dùng Word quan tâm. Và theo mình biết thì lỗi không lặp lại tiêu đề bảng trong Word chỉ đơn giản là do người dùng chưa biết cách thao tác mà thôi. Dưới đây là cách lặp lại tiêu đề trong Word bằng tính năng Repeat header row mà bạn nên nắm rõ.
- B1: Để lặp lại tiêu đề trên bảng bằng tính năng Repeat header row. Trước hết bạn phải có một bảng nằm trên tối thiểu là 2 trang Word. Đặc biệt 2 trang Word này không được thực hiện ngắt trang thủ công nếu không, bạn sẽ không thể lặp lại tiêu đề được (ngắt trang tự động thì vẫn được).
- B2: Bôi đen toàn bộ tiêu đề mà bạn muốn lặp lại rồi nhấn vào mục Repeat header row là xong.
Theo mình thấy, tình trạng Repeat header row trong Word bị ẩn không phải là quá khó để giải quyết. Với những thông tin có trong bài viết này thì mình tin rằng bạn sẽ có thể nhanh chóng xử lý triệt để vấn đề này.
THEO DÕI THÊM