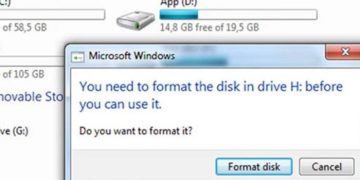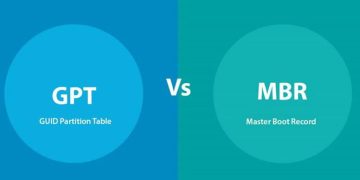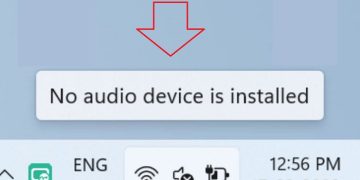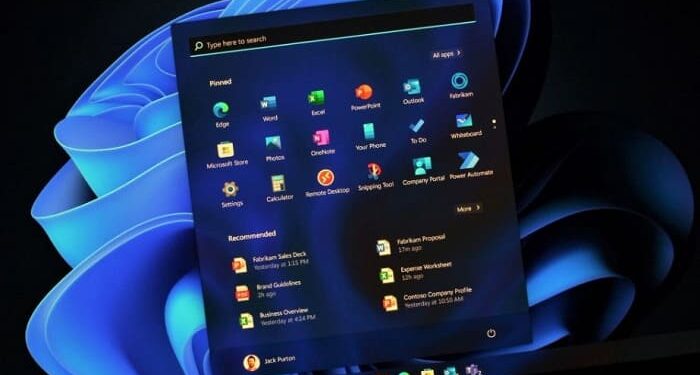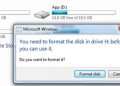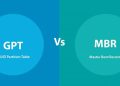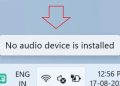Lỗi tự thoát ứng dụng trên Windows 10 + 11 là sự cố khó chịu nhiều người dùng gặp phải trong quá trình làm việc với máy tính. Nếu bạn đang gặp rắc rối với tình trạng này, áp dụng ngay các biện pháp được Trùm Thủ Thuật chia sẻ dưới đây.
Tương tự như smartphone, trên máy tính cũng có nhiều ứng dụng được người dùng cài đặt phục vụ cho nhu cầu của mình. Việc cài đặt hay chạy các ứng dụng này không hề khó khăn. Thế nhưng, thỉnh thoảng các ứng dụng này cũng hoạt động không được bình thường cho lắm. Cụ thể, lỗi tự thoát ứng dụng trên Windows 10 + 11 không hề xa lạ với nhiều người dùng. Bạn không cần quá lo lắng, Trùm Thủ Thuật đã gợi ý cách khắc phục chi tiết.
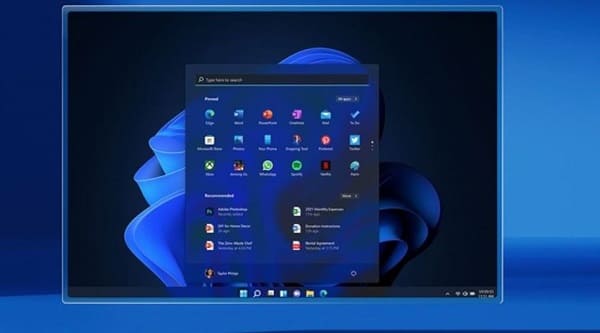
Hướng dẫn cách khắc phục lỗi tự thoát ứng dụng trên Windows 10 + 11
Khi đang sử dụng ứng dụng nào đó như game, học tập, làm việc trên máy tính mà ứng dụng này tự động thoát ra thì chắc chắn sẽ làm người dùng vô cùng bực mình. Nguyên nhân máy tính đang chạy ứng dụng bị thoát ra desktop có thể là vì lỗi của ứng dụng đó, xung đột phần mềm bên thứ 3, bản cập nhật Windows không hợp lệ… Dưới đây là những cách khắc phục lỗi tự thoát ứng dụng trên Windows 10 + 11.
(Lưu ý: Các bước hướng dẫn được mình thực hiện trên Windows 10. Đối với Windows 11 bạn cũng có thể áp dụng tương tự như giao diện có thể hơi khác một chút so với Win 10 nhé)
1/ Khởi động lại máy tính
Để khắc phục tình trạng máy tính tự tắt ứng dụng, cách nhanh nhất là tắt nguồn và khởi động lại máy tính. Dù đây là một thủ thuật không thể nào đơn giản hơn. Nhưng lại rất hữu ích và được áp dụng với nhiều trường hợp lỗi khác nhau cho thiết bị. Nếu máy chỉ bị trục trặc đơn giản nào đó, sự cố có thể được khắc phục mà chẳng cần đến thao tác phức tạp khác. Do đó, anh em nên thử biện pháp này đầu tiên.

2/ Kiểm tra lại yêu cầu hệ thống và nhiệt độ máy tính
Trước tiên, người dùng cần phải kiểm tra yêu cầu hệ thống của ứng dụng đang bị lỗi. Cụ thể, nếu ứng dụng yêu cầu bao nhiêu MB hoặc GB RAM mà hệ thống chỉ vừa đúng y số yêu cầu đó, hoặc thậm chí là thấp hơn. Thì sẽ gây ra tình trạng lỗi tự thoát ứng dụng Windows 11, 10. Vậy nên, cách tốt nhất là bạn nên kiểm tra lại hoặc nâng cấp RAM cho máy tính của mình.
Bên cạnh đó, kiểm tra xem thiết bị có đang quá nóng hay không. Ví dụ như CPU, GPU hay ổ cứng quá nóng cũng sẽ gây ra một vài trục trặc cho quá trình hoạt động của ứng dụng.
3/ Đóng ứng dụng và chương trình chạy nền
Anh em có đang mở quá nhiều ứng dụng cùng lúc hoặc máy tính có quá nhiều ứng dụng chạy nền? Đây có thể là “thủ phạm” khiến cho ứng dụng đang hoạt động bị treo, tự thoát ứng dụng ra ngoài. Thế nên, để xử lý lỗi tự thoát ứng dụng trên Windows 10, 11. Người dùng nên đóng tất cả các ứng dụng khác đang chạy nền. Sau đó, mở lại ứng dụng này và kiểm tra xem lỗi đã được khắc phục hay chưa.
4/ Cập nhật – Gỡ và cài đặt lại ứng dụng
- Không chỉ lỗi xuất phát từ máy tính mà còn do chính ứng dụng đang chạy. Vậy nên, bạn cần kiểm tra và cập nhật các ứng dụng, chương trình lên phiên bản mới nhất (nếu có). Nếu là các ứng dụng game, hãy tham khảo trên các diễn đàn xem có người dùng nào bị như mình không. Trong trường hợp các anh em khác đều cùng chung tình trạng này, có thể là do phiên bản hiện tại của game đang có sự cố. Hãy đợi thông báo và bản vá lỗi của nhà sản xuất nhé!
- Đừng quên kiểm tra các lỗi tương thích với phần cứng của máy. Người dùng cần đảm bảo rằng máy tính đã cài phiên bản driver phù hợp, nhất là driver card video.
- Nếu mọi biện pháp trên không hiệu quả, hãy thử cân nhắc đến việc gỡ và cài đặt lại ứng dụng bị lỗi anh em nha.
5/ Khởi động máy tính ở chế độ Safe Mode
- B1: Nhấn tổ hợp phím Windows + I > Chọn Update & Security.
- B2: Chọn Recovery ở cột bên trái > Bấm chọn Restart Now ở mục Advanced Startup.
- B3: Nhấn chọn Troubleshoot > Mở Advanced Option lên > Start-up Settings.
- B4: Nhấn chọn Restart > Nhấn phím F4 để khởi động máy ở chế độ Safe Mode.
Sau đó, anh em nên mở các ứng dụng và kiểm tra sự cố đối với ứng dụng này.
Trên đây là 5 cách fix lỗi tự thoát ứng dụng trên Windows 10 + 11. Nếu vẫn không hiệu quả, anh em có thể liên hệ với bộ phận hỗ trợ của ứng dụng đó để được tư vấn. Ngoài ra cũng không loại trừ trường hợp là do phần cứng của máy tính. Nhanh chân đến trung tâm bảo hành hoặc địa chỉ uy tín để kiểm tra nhé!