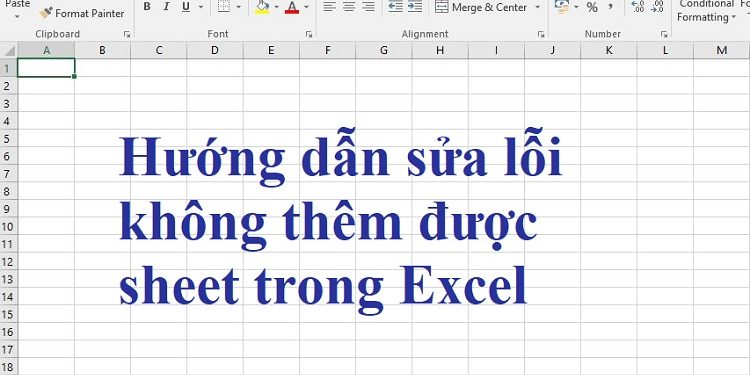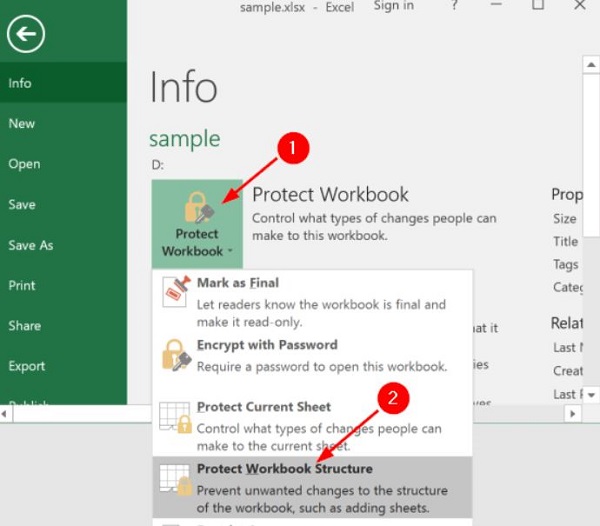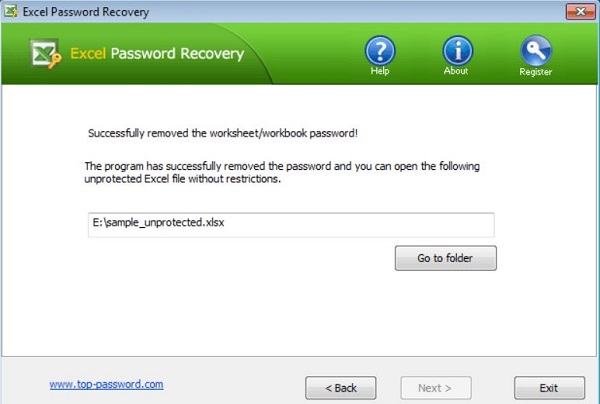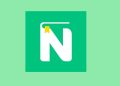Bạn không thể chèn một bảng tính mới trong quá trình làm việc với Excel? Xem ngay cách khắc phục lỗi không thêm được sheet trong Excel được Trùm Thủ Thuật chia sẻ để tìm ra cách giải quyết nhanh gọn lẹ nhé!
Trên các diễn đàn, đã có không ít bạn phàn nàn về vấn đề mình không thể thêm trang tính mới vào sổ làm việc khi sử dụng Excel. Dấu cộng quen thuộc trên tab trang tính có màu xám, ngay cả thủ thuật Home-Insert-Insert cũng có màu xám nốt nên không thể thêm được sheet mới vào. Đừng vội lo, Trùm Thủ Thuật đã đi tìm cách fix lỗi không thêm được sheet trong Excel hiệu quả, áp dụng ngay để khắc phục lỗi này nha!

Chi tiết cách fix lỗi không thêm được sheet trong Excel nhanh chóng
Cách chèn thêm sheet trong Excel chắc chắn là không hề xa lạ đối với người dùng. Bạn có thể nhấn nhanh vào dấu + gần với sheet đang làm việc ở bên dưới. Hoặc nhấn vào tab Home > Insert > Insert Sheet là xong. Nhưng trong trường hợp cả hai cách này đều không thực hiện được. Hẳn là bạn sẽ vô cùng bối rối không biết phải làm sao.
Nguyên nhân của trường hợp này có thể là do cửa sổ làm việc đang được bảo vệ. Chính vì vậy, bạn không thể thực hiện thêm/xóa/di chuyển/đổi tên/sao chép sheet được. Ngoài ra, cũng có khả năng là do sự cố với phần bổ trợ nên tính năng thêm sheet mới không hoạt động. Sau đây là những biện pháp bạn cần làm để khắc phục lỗi.
1/ Bỏ bảo vệ cấu trúc sổ làm việc trong Excel
Excel cho phép người dùng có thể bật bảo vệ cấu trúc của tất cả các sheet trong bảng tính. Tức là bạn không thể sắp xếp, thêm sheet mới vào bảng tính này được. Do vậy, bạn cần tắt tính năng bảo vệ để có thể thêm sheet mới vào Excel.
- B1: Tại cửa sổ Excel bạn đang làm việc và muốn thêm sheet mới nhưng không được > Người dùng nhấn vào tab File > Chọn Info ở trên cùng.
- B2: Nhấn vào nút Protect Workbook > Chọn vào tùy chọn Protect Workbook Structure > Khi hộp thoại nhỏ hiển thị thì bạn nhập mật khẩu đã đặt để bảo vệ trước đó > Nhấn OK là hoàn tất quá trình này.
LƯU Ý:
Trong trường hợp bạn không nhớ mật khẩu bảo vệ, không insert được sheet trong Excel có thể khắc phục bằng thao tác sau đây:
- B1: Cài đặt phần mềm Excel Password Recovery program về máy tính > Mở phần mềm này lên và tải lên Excel đang bật bảo vệ trang tính nhưng không biết mật khẩu.
- B2: Tick chọn vào Remove Worksheet & Workbook Password > Nhấn Next.
- B3: Đợi một xíu rồi nhấn vào dòng Go to folder > Như vậy là file Excel đã được mở khóa và bạn có thể thoải mái chỉnh sửa, thêm sheet mới.
2/ Chạy Excel ở chế độ an toàn
Như admin đã chia sẻ, sự cố có thể bắt nguồn từ phần bổ trợ của Excel. Do vậy, bạn hãy nhấn Windows + R > Nhập lệnh excel /safe > Nhấn Enter > Sau khi mở Excel ở chế độ an toàn, hãy thử kiểm tra xem có thêm vào trang tính mới như bình thường được không nhé.
Nếu không giải quyết được vấn đề bằng các thủ thuật trên, người dùng hãy thử xóa cache ẩn của Office hoặc sửa chữa cài đặt Office. Đây là những cách giải quyết khá hiệu quả nếu nguyên nhân là do phiên bản Excel đang gặp trục trặc và không thể thêm trang tính mới được.
Dù Lỗi không thêm được sheet trong Excel không có quá nhiều giải pháp nhưng thực tế, có rất nhiều bạn đã giải quyết được vấn đề ngay từ cách 1. Chính vì vậy, Trùm Thủ Thuật mong rằng bạn cũng fix được lỗi nhanh chóng nha.
XEM THÊM