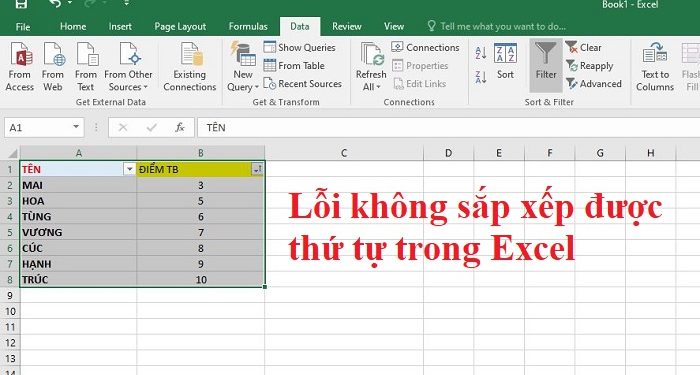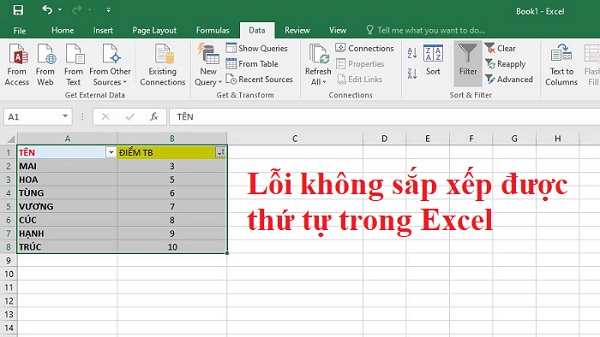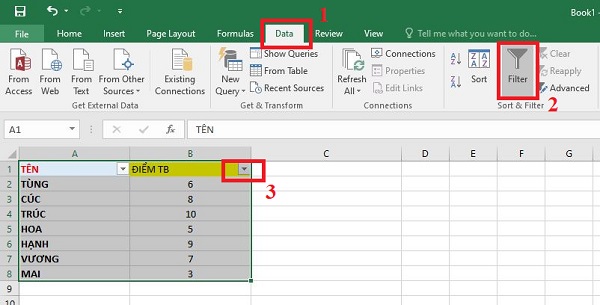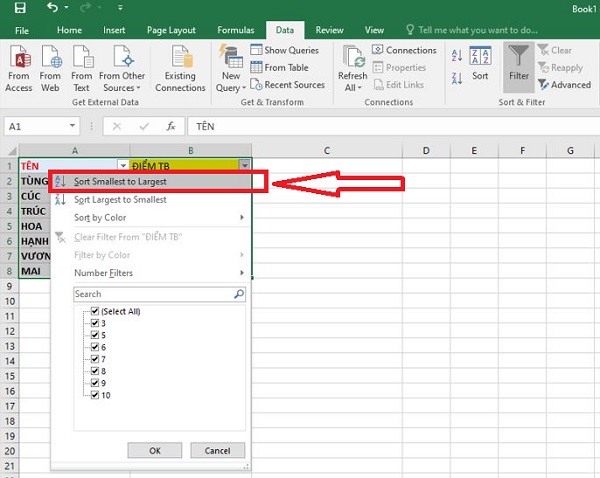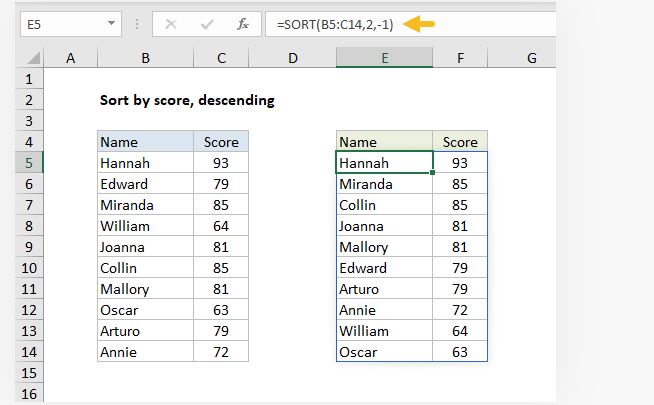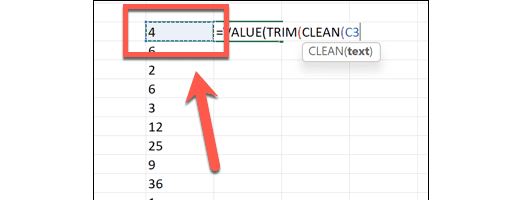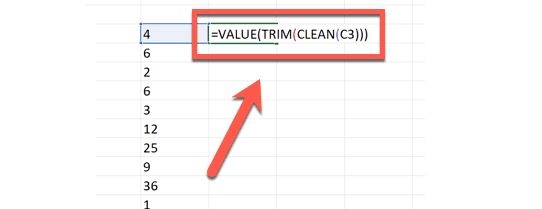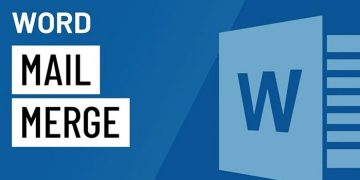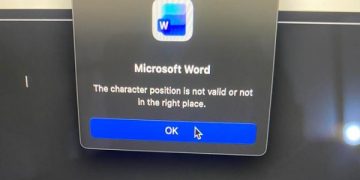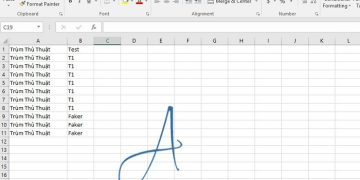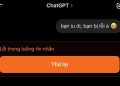Bạn đang gặp lỗi không sắp xếp được thứ tự trong Excel? Những gì bạn cần làm là đọc bài viết của Trùm Thủ Thuật bởi admin đã bật mí đầy đủ cách khắc phục.
Sắp xếp dữ liệu theo một thứ tự cụ thể là việc cần thiết trong Excel để bạn trình bày thông tin một cách hiệu quả, dễ dàng theo dõi và phân tích, trình bày. Thông thường, việc sắp xếp dữ liệu trong Excel không khó. Nhưng một số người dùng vẫn gặp phải lỗi không sắp xếp được thứ tự trong Excel. Xem ngay các giải pháp khắc phục được Trùm Thủ Thuật cung cấp trong mục thủ thuật văn phòng hôm nay nhé!
Bỏ túi cách fix lỗi không sắp xếp được thứ tự trong Excel hiệu quả
Có nhiều nguyên nhân dẫn đến việc không sắp xếp được thứ tự trong tài liệu Excel của bạn. Khả năng cao là bạn sắp xếp dữ liệu không chính xác hoặc dữ liệu có vấn đề nào đó nên mới không thực hiện được. Để fix lỗi, bạn áp dụng các giải pháp sau:
Hướng dẫn sắp xếp dữ liệu trong Excel dành cho bạn nào cần
Cách sắp xếp trong Excel không quá phức tạp, ví dụ như nếu bạn muốn sắp xếp điểm thì từ cao xuống thấp trong Excel. Bạn có thể áp dụng các thao tác:
- B1: Bạn bôi đen dữ liệu cần lọc > Nhấn vào tab Data trên thanh công cụ > Chọn Filter > Lúc này, trên mỗi cột bạn sẽ thấy xuất hiện ô dấu mũi tên.
- B2: Bạn nhấp vào mũi tên ở cột bạn muốn sắp xếp, theo ví dụ của mình là cột Điểm trung bình > Các tùy chọn sẽ hiển thị và bạn chọn theo cách sắp xếp mình muốn. Ở đây, mình đang sắp xếp theo thứ tự tăng dần nên mình chọn dòng Sort Smallest to Largest. Tương tự, bạn có thể chọn Largest to Smallest nếu muốn sắp xếp thứ tự giảm dần.
Bỏ túi Hàm sắp xếp thứ tự có điều kiện
Nếu như sắp xếp thông thường, thì bạn có thể áp dụng cách đơn giản như trên. Nhưng trong một số trường hợp, người dùng cần theo một hoặc nhiều tiêu chí được định nghĩa trước thường gọi là sắp xếp thứ tự có điều kiện. Với cách sắp xếp này, có nhiều cách thực hiện khác nhau. Bạn có thể tìm hiểu chi tiết hơn tùy theo tài liệu Excel và nhu cầu của bạn.
Tại bài viết này, mình sẽ giới thiệu cho bạn hàm sắp xếp tăng dần trong Excel khá phổ biến là SORT.
Cú pháp: “ =SORT(array,[sort_index],[sort_order],[by_col])”
Trong đó:
- array: Phạm vi hoặc mảng dữ liệu cần sắp xếp.
- sort_index [Tùy chọn]: Số cột, dòng làm điều kiện đối chiếu. Mặc định là 1.
- sort_order [Tùy chọn]: Thứ tự lọc dữ liệu giảm hoặc tăng dần. Mặc định là thứ tự tăng dần.
- by_col [Tùy chọn]: Lựa chọn sắp xếp dữ liệu theo hàng hay cột
Vậy là chỉ với cách trên Sort, bạn có thể thực hiện nhanh chóng.
Ví dụ minh họa hàm SORT
Hàm SORT được dùng để sắp xếp dữ liệu theo điểm theo thứ tự giảm dần là =SORT(B5:C14,2,-1)
LƯU Ý QUAN TRỌNG:
Nếu bạn đã đăng ký Microsoft 365 và sử dụng Excel 2021. Bạn có thể tìm hiểu và dùng Hàm SORTBY trong Excel để có nhiều sự lựa chọn sắp xếp hơn. Ví dụ như sắp xếp tùy chỉnh bằng công thức, sắp xếp ngẫu nhiên danh sách, sắp xếp các ô theo độ dài văn bản, v.v.
Hướng dẫn fix lỗi Filter không lọc hết dữ liệu
Có khả năng là do bảng dữ liệu của bạn có 1, nhiều ô trống nào đó nên làm cho việc sắp xếp không chính xác hoặc không thực hiện được. Bạn hãy kiểm tra lại và xóa các ô trống đi.
Ký tự bổ sung đi kèm với các số không hiển thị trong ô cũng là một trong những “thủ phạm” phổ biến. Bên cạnh đó, trong ô dữ liệu có chứa dấu cách, các ô được định dạng dưới dạng văn bản cũng là nguyên nhân. Để giải quyết tất cả các tình trạng này, chúng ta sử dụng =VALUE(TRIM(CLEAN(
Cụ thể các bước thực hiện:
- B1: Bạn nhấn vào ô trống trong cùng hàng với giá trị trên cùng của bạn > Nhập công thức =VALUE(TRIM(CLEAN( > Chọn ô trên cùng của dữ liệu.
- B2: Gõ ))) [như ảnh minh họa) và nhấn Enter > Sau đó, bạn nhấn và giữ thanh điều khiển kéo của ô > Kéo xuống các ô còn lại của dữ liệu để áp dụng công thức này.
- B3: Tiếp tục, bạn sao chép các ô > Nhấn chuột phải vào ô đầu tiên của dữ liệu gốc > Khi các tùy chọn hiển thị thì nhấn Paste Special > Paste Values.
- B4: Sau khi thực hiện xong thì bạn sắp xếp lại dữ liệu xem thử được không nhé!
Trên đây là các giải pháp fix lỗi không sắp xếp được thứ tự trong Excel. Mong rằng chia sẻ của mình sẽ giúp bạn khắc phục sự cố thành công!
XEM THÊM