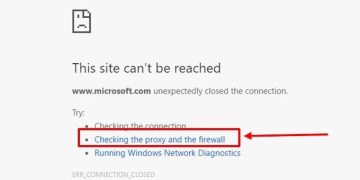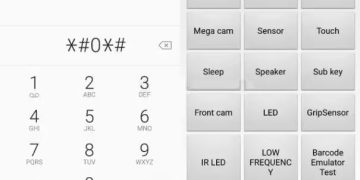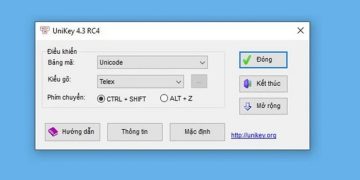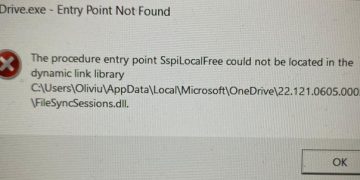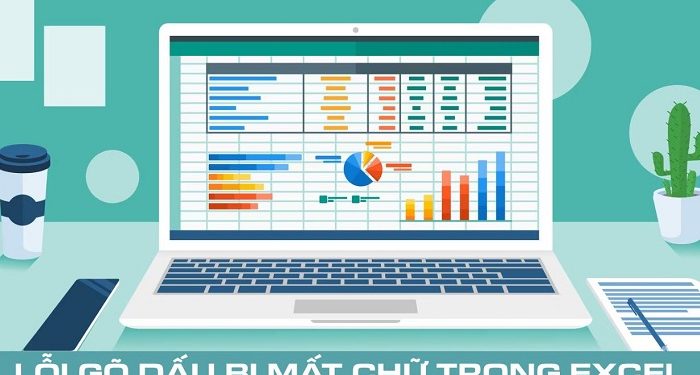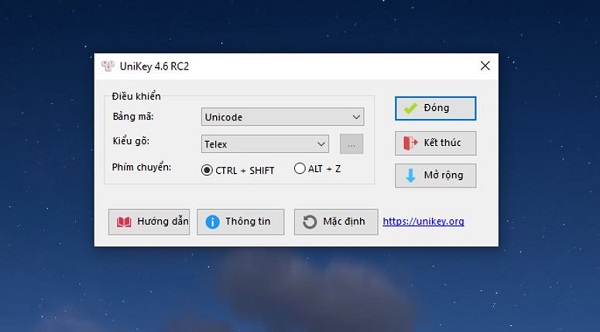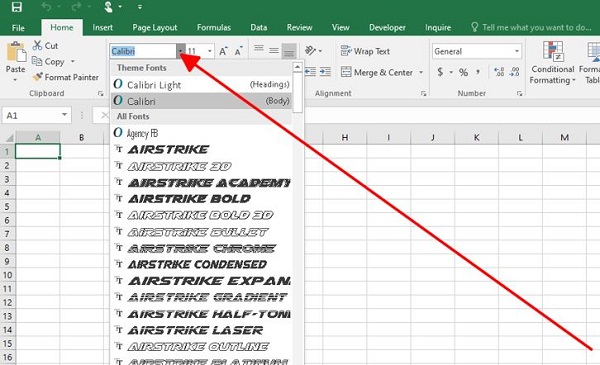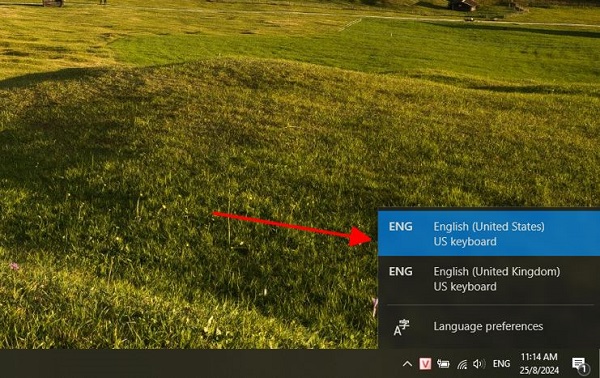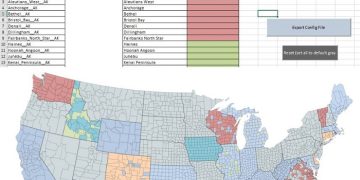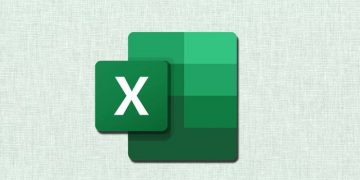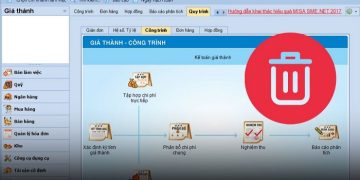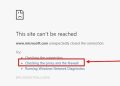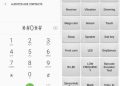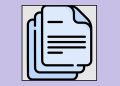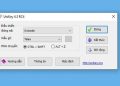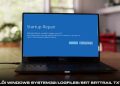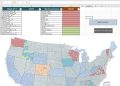Gõ dấu bị mất chữ là tình trạng khó chịu mà nhiều người dùng Excel gặp phải. Để khắc phục lỗi gõ dấu bị mất chữ trong Excel thì anh em hãy bỏ túi ngay các thủ thuật sau đây.
Cũng là một phần mềm nằm trong bộ công cụ Office của Microsoft. Excel có độ ổn định cao cùng nhiều tính năng tiện lợi cho người dùng. Do đó, không lạ gì khi phần mềm này được nhiều người yêu thích và đánh giá cao.
Tuy nhiên trong quá trình sử dụng Excel thì người dùng cũng có thể gặp một số vấn đề ngoài ý muốn. Trong đó, thường thấy nhất chính là lỗi gõ dấu bị mất chữ. Để biết lỗi gõ dấu bị mất chữ trong Excel bắt nguồn từ đâu và làm sao để khắc phục lỗi này thì dưới đây chính là các thông tin quan trọng bạn cần bỏ túi.
Nguyên nhân gây ra lỗi gõ dấu bị mất chữ trong Excel
Như bạn đã biết, để gõ được tiếng Việt trên máy tính. Chúng ta cần phải nhờ đến sự hỗ trợ của bộ gõ tiếng Việt chuyên dụng. Tuy nhiên, khi bạn thiết lập bộ gõ chưa đúng cách. Rất nhiều lỗi có thể xảy ra và tình trạng gõ dấu bị mất chữ trong Excel là một trong số đó.
Ngoài nguyên nhân ở trên, tình trạng mất chữ khi gõ dấu trong Excel. Còn có thể là do người dùng thiết lập ngôn ngữ bàn phím chưa chính xác. Cụ thể thì các phần mềm gõ chữ như Unikey hay EVkey,… thường chỉ tương thích với ngôn ngữ English trên bàn phím. Nếu bạn vô tình chuyển đổi bàn phím qua một loại ngôn ngữ nào đó khác thì quá trình gõ tiếng Việt có thể sẽ bị lỗi. Nếu bạn gặp lỗi gõ dấu bị mất chữ trong Win 10 hay gõ dấu bị mất chữ trong Win 11 thì cũng rất có thể là do nguyên nhân này.
Sửa lỗi gõ dấu bị mất chữ trong Excel chỉ với vài bước đơn giản
Việc gõ dấu bị mất chữ chắc chắn sẽ ảnh hưởng khá nhiều đến tiến độ công việc. Nếu bạn cũng đang đau đầu vì lỗi này trên Excel thì hãy thử làm theo hướng dẫn của mình sau đây nhé!
1: Thiết lập lại bộ gõ tiếng Việt trên máy tính
Như đã nói ở trên, nguyên nhân chính gây ra lỗi mất chữ khi gõ dấu là do thiết lập bộ gõ tiếng Việt chưa chính xác. Để sửa lỗi gõ dấu bị mất chữ trong trường hợp này thì bạn cần phải thiết lập lại bộ gõ tiếng Việt trên máy tính của mình. Trong ví dụ dưới đây, mình sẽ hướng dẫn cho bạn cách thiết lập đối với bộ gõ Unikey. Với những bộ gõ khác thì bạn cũng có thể thực hiện tương tự.
- B1: Click chuột phải vào biểu tượng của bộ gõ tiếng Việt ở góc dưới bên phải màn hình rồi chọn bảng điều khiển.
- B2: Lúc này màn hình sẽ hiện ra bảng cài đặt của bộ gõ mà bạn đang dùng. Tại đây, bạn hãy đưa thiết lập về bảng mã Unicode và tùy chọn kiểu gõ mà bạn thường sử dụng. (kiểu gõ phổ biến hiện nay là telex).
- B3: Sau khi đã thiết lập xong bộ gõ tiếng Việt, bạn nhấn “đóng” rồi mở Excel lên test xem thử lỗi có còn hay không.
2: Thay đổi font chữ trong Excel
Nếu lỗi vẫn còn, bạn hãy kiểm tra xem font chữ mà bạn đang dùng trong Excel có tương thích với bảng mã mà bạn đang dùng hay không. Nếu bạn sử dụng bảng mã Unicode thì có thể sử dụng được những font chữ như Times new roman, Arial, Tahoma, hay một số font chữ Việt hóa khác. Còn nếu bạn sử dụng bảng mã VNI thì phải dùng các font bắt đầu bằng VNI như VNI-Times,VNI-Top, VNI-Book,… Còn với bảng mã TCVN3 thì bạn cần sử dụng các font chữ bắt đầu bằng dấu chấm như .Vnarial, .Vntime, .VnarialH, .VntimeH, …
3: Thay đổi ngôn ngữ bàn phím
Đến với cách cuối cùng để sửa lỗi đánh dấu cách bị mất chữ trong Excel. Bạn hãy kiểm tra xem ngôn ngữ trên bàn phím của bạn là gì. Trong trường hợp ngôn ngữ bàn phím đang là tiếng Việt hay một thứ tiếng nào đó. Hãy đưa nó về tiếng anh theo hướng dẫn sau.
- B1: Nhìn vào góc dưới bên phải màn hình như hình minh họa dưới đây. Nếu bạn nhìn thấy chữ ENG thì nghĩa là ngôn ngữ bàn phím đã là tiếng Anh.
- B2: Nếu không thấy biểu tượng ENG thì hãy nhấn tổ hợp Alt + Shift để chuyển đổi. Thường thì bạn chỉ cần chuyển ngôn ngữ bàn phím về United States là được.
Lỗi gõ dấu bị mất chữ trong Excel mặc dù mang đến khá nhiều sự khó chịu tuy nhiên không quá khó để giải quyết. Với những thông tin vừa rồi thì mình tin chắc là bạn sẽ có thể nhanh chóng xử lý được lỗi mất chữ khi gõ dấu trong Excel.
THEO DÕI THÊM