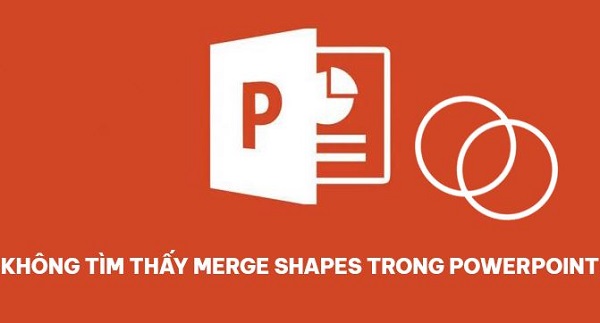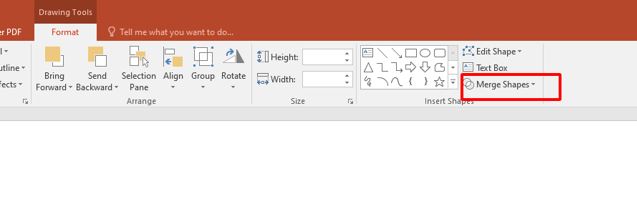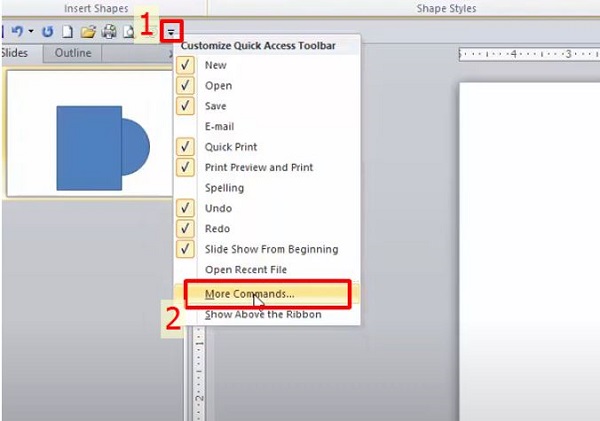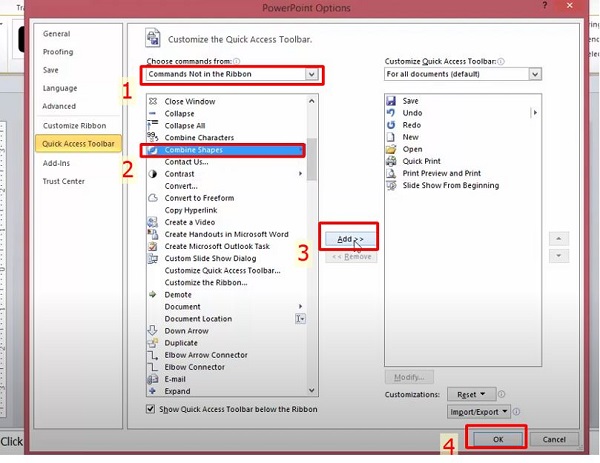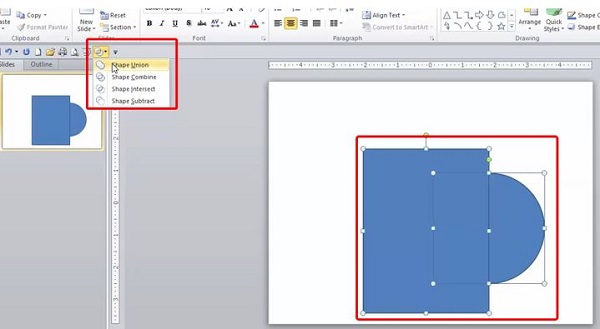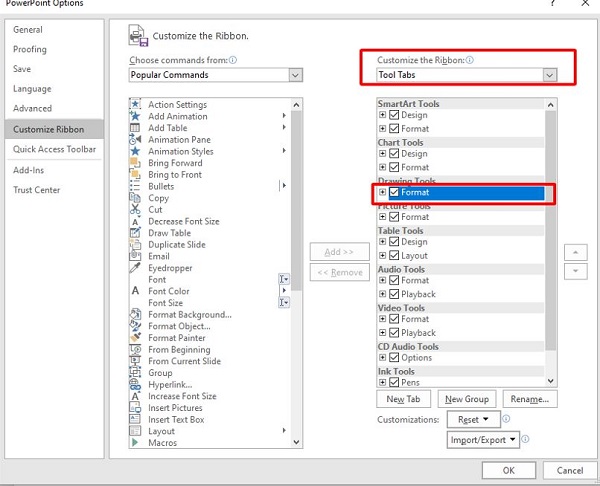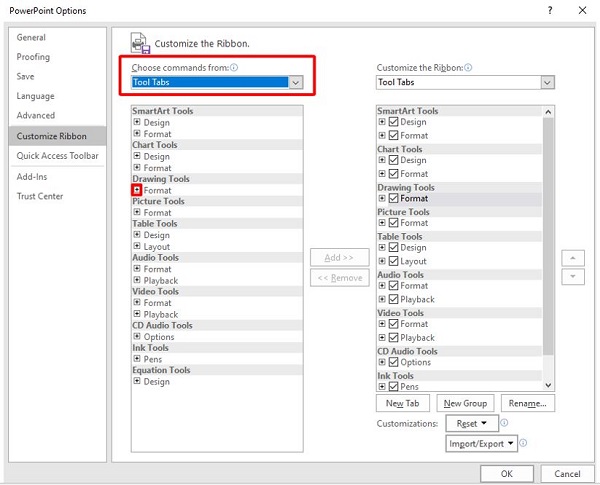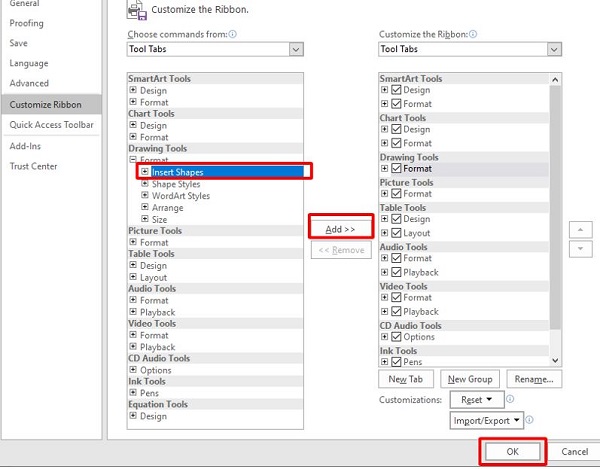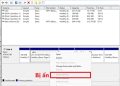Khi thao tác trên PowerPoint, việc tạo lập các hình dạng bằng tính năng merge shapes là khá phổ biến. Nếu bạn không tìm thấy merge shapes trong PowerPoint thì có thể tham khảo cách xử lý dưới đây.
Một bài trình chiếu PowerPoint được tạo nên từ nhiều thành phần như văn bản, hình ảnh, âm thanh, shape… Trong đó, từ những hình shape cơ bản, người dùng có thể sử dụng tính năng merge shapes để tạo nên các hình dạng mới. Điều này sẽ giúp cho bài trình chiếu trở nên độc đáo và tạo ấn tượng với người xem. Tuy nhiên, rất nhiều người lại không tìm thấy merge shapes trong PowerPoint.
Vậy tại sao người dùng PowerPoint lại gặp phải tình trạng này? Hãy cùng admin đi tìm nguyên nhân và cách giải quyết trong phần nội dung sau đây nhé!
Tại sao không tìm thấy merge shapes trong PowerPoint?
Ở điều kiện bình thường, khi tạo xong các shape và muốn sử dụng tính năng merge shapes. Chúng ta chỉ cần chọn vào các shape và ngay lập tức phần merge shapes sẽ xuất hiện trong tab format. Tuy nhiên, điều này chỉ thực sự đúng khi bạn sử dụng PowerPoint từ phiên bản 2013 trở lên mà thôi. Với phiên bản 2010 trở về trước thì mặc định Merge shapes trong PowerPoint bị ẩn đi. Đồng thời nó cũng được gọi với cái tên là combine shapes.
Cách hiển thị tính năng merge shapes trong PowerPoint 2010
Như đã nói ở trên, với phiên bản 2010 thì merge shapes sẽ được gọi với cái tên là combine shapes. Và mặc định thì tính năng này sẽ được ẩn đi trên PowerPoint. Nếu bạn không sử dụng được Merge Shape trong PowerPoint 2010 thì hãy thử làm theo các bước sau đây nhé!
- B1: Nhấn vào biểu tượng Customize Quick Access Toolbar như hình minh họa dưới đây rồi chọn more commands…
- B2: Ở ô Choose commands from, bạn hãy chọn vào mục commands not in the ribbon.
- B3: Ở phía dưới, bạn hãy tìm và chọn vào mục combine shapes và ấn Add và ấn ok để lưu lại.
- B4: Lúc này tại thanh công cụ bạn sẽ nhìn thấy biểu tượng của mục combine shapes. Sau khi chọn vào các shape cần chỉnh sửa thì bạn hãy chọn combine shapes để tùy chỉnh theo ý muốn của mình là được.
Hướng dẫn cách bật tính năng Merge Shape trong PowerPoint 2016, 2019
Đến với nội dung tiếp theo, mình sẽ hướng dẫn cho bạn cách mở Merge Shape trong PowerPoint 2016 cũng như cách mở Merge Shape trong PowerPoint 2019. Theo mặc định thì tính năng Merge Shape sẽ tự động hiển thị khi bạn chọn vào các shape trong những phiên bản này. Nhưng nếu bạn không thể nhìn thấy tính năng Merge Shape dù đã chọn vào các shape thì hãy làm như sau.
Các bước tiến hành
- B1: Mở phần mềm PowerPoint trên máy tính của bạn rồi click chuột phải vào thanh công cụ chọn Customize the ribbon…
- B2: Tại cột ở bên phải, bạn hãy chọn vào mục tool tabs trong phần Customize the ribbon. Sau đó click vào mục format trong mục drawing tools.
- B3: Tại cột bên trái, bạn hãy chọn vào mục Tool tabs trong phần Choose commands from. Sau đó nhấn vào biểu tượng dấu + ở đầu mục format như hình minh họa dưới đây.
- B4: Lúc này, một cửa sổ mở rộng sẽ hiện ra và bạn sẽ nhìn thấy mục insert shapes. Đây chính là nơi chứa công cụ Merge Shapes của chúng ta. Tất cả những gì bạn cần làm là nhấn chọn vào mục insert shapes rồi ấn Add rồi OK để lưu lại.
- B5: Quay trở lại màn hình làm việc, bạn hãy chọn các shape bằng cách nhấn giữ phím ctrl + click chuột trái để đánh dấu. Sau khi đánh dấu xong thì hãy nhìn vào vị trí đánh dấu như trong hình minh họa dưới đây và bạn sẽ nhìn thấy mục Merge Shapes.
Với những ai thường xuyên thao tác trên PowerPoint thì việc tìm kiếm Merge Shapes sẽ không quá khó. Còn Nếu bạn đã thử mọi cách mà vẫn không tìm thấy merge shapes trong PowerPoint thì hãy thử ngay những cách mà mình vừa giới thiệu ở trên nhé!
XEM THÊM