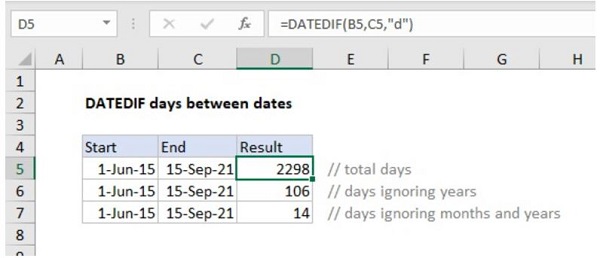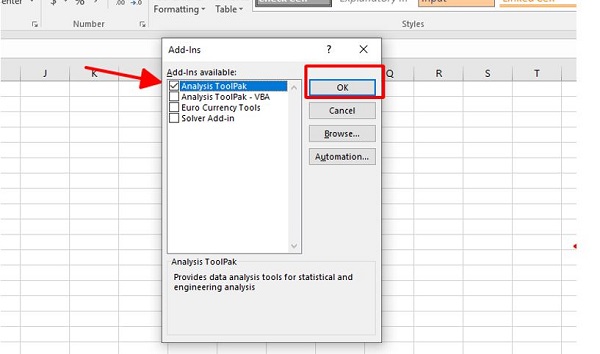DATEDIF là hàm dùng để tính chênh lệch thời gian. Nếu không sử dụng được hàm DATEDIF trong Excel thì hãy tham khảo một số cách khắc phục được Trùm Thủ Thuật chia sẻ nhé!
Khi muốn tính sự chênh lệch về thời gian trong Excel, đại đa số người dùng sẽ lựa chọn sử dụng hàm DATEDIF. Tuy nhiên không phải lúc nào quá trình sử dụng hàm này cũng diễn ra một cách suôn sẻ, khiến cho việc tính toán trở nên khó khăn. Trong trường hợp bạn không sử dụng được hàm DATEDIF trong Excel thì dưới đây là những thủ thuật mà bạn nên tham khảo.
Tại sao không sử dụng được hàm DATEDIF trong Excel?
Hàm DATEDIF là một hàm ngoại lai đến từ Lotus 1-2-3. Và do đó, để có thể sử dụng được hàm này, chúng ta cần phải thực hiện một vài thiết lập cơ bản. Nhưng dù đã thiết lập thì đôi khi quá trình sử dụng hàm DATEDIF vẫn gặp phải một vài vấn đề. Dưới đây là những nguyên nhân phổ biến nhất khiến bạn không dùng được DATEDIF.
1: Excel không có hàm DATEDIF
Như đã nói ở trên, DATEDIF là một hàm ngoại lai. Do đó nếu Excel của bạn chưa được cài đặt, thì chắc chắn lúc này bạn sẽ không thể sử dụng được DATEDIF.
2: Ngày bắt đầu ở sau ngày kết thúc
Khi sử dụng hàm DATEDIF và bạn nhập ngày bắt đầu xuất hiện sau ngày kết thúc. Lúc này hệ thống sẽ nhận định đây là một phép tính phi logic. Từ đó kết quả sẽ không xuất hiện và thay vào đó là báo lỗi #NUM. Ví dụ như tính thời gian chênh lệch giữa ngày 1/2/2023 đến 1/3/2024. Nếu bạn nhập thời gian bắt đầu là 1/3/2024 và ngày kết thúc là 1/2/2023 thì phép tính sẽ hiện lỗi.
3: Hàm DATEDIF không hiện gợi ý nhập
Thông thường khi nhập một hàm nào đó vào Excel thì bạn sẽ nhìn thấy các gợi ý nhập dữ liệu. Tuy nhiên với hàm DATEDIF thì lại không có điều này. Nhưng thực tế thì đây lại không phải lỗi mà là do mặc định nó là như vậy.
Những biện pháp khắc phục khi Excel không dùng được hàm DATEDIF
Việc Excel không dùng được hàm DATEDIF sẽ mang đến rất nhiều phiền phức. Thế nhưng để xử lý vấn đề này trên Excel thì lại khá đơn giản.
1: Thêm hàm DATEDIF vào Excel
Đầu tiên, nếu nhận thấy Excel không có hàm DATEDIF. Lúc này bạn có thể thêm nó vào Excel và sử dụng. Và thêm một tin vui dành cho bạn chính là hàm này sẽ được tích hợp sẵn trong cài đặt của Excel. Vì vậy bạn không cần phải tải hay cài đặt bất cứ tệp tin nào trên máy tính nữa.
- B1: Mở Excel trên máy tính của bạn rồi nhấn chọn vào mục file rồi chọn tiếp vào phần options.
- B2: Chọn vào phần Add-ins ở cột bên trái > Kéo xuống dòng Managel, chọn Excel Add-ins rồi nhấn nút Go.
- B3: Cuối cùng bạn hãy tick chọn vào ô Analysis ToolPak trên cửa sổ rồi chọn ok để lưu lại là xong.
Theo mình thấy thì đây là cách cài đặt hàm DATEDIF trong Excel 2016 đơn giản và hiệu quả nhất ở hiện tại. Với các phiên bản Excel khác thì bạn cũng có thể thực hiện tương tự nhé!
2: Nắm rõ công thức của hàm DATEDIF
Để quá trình sử dụng hàm DATEDIF diễn ra thuận lợi. Điều quan trọng nhất chính là nắm rõ được công thức của hàm này. Và do mặc định hàm này sẽ không hiện gợi ý nhập. Vì vậy việc ghi nhớ công thức lại càng quan trọng.
Cụ thể thì hàm DATEDIF trong Excel sẽ có công thức =DATEDIF(thời gian bắt đầu, thời gian kết thúc, đơn vị thời gian muốn hiển thị).
Trong đó với mục đơn vị thời gian mà bạn muốn hiển thị. Bạn có thể chọn các đơn vị sau đây.
- “D” là đơn vị ngày đã được làm tròn.
- “M” là đơn vị tháng đã được làm tròn.
- “Y” là đơn vị năm đã được làm tròn.
- “MD” là đơn vị ngày không được làm tròn và bỏ qua tháng, năm.
- “YM” là đơn vị tháng không được làm tròn và bỏ qua ngày, năm.
- “YD” là đơn vị năm không được làm trong và bỏ qua ngày, tháng.
Lưu ý: Với mục đơn vị thời gian. Bạn có thể sử dụng chữ thường, chữ hoa đều được. Đặc biệt bạn hoàn toàn có thể sử dụng từng định dạng riêng lẻ hoặc kết hợp cả 3 định dạng (ngày tháng năm) tùy theo ý mình)
BẠN CẦN BIẾT
- DATEDIF chỉ tính đến ngày, không tính được chênh lệch giờ/phút. Vì vậy, nếu cần chính xác đến giờ, phút thì bạn dùng phép trừ ngày trực tiếp (end_date – start_date) rồi định dạng. Nên kết hợp với TODAY() để tính tuổi, số năm công tác cho tiện lợi bạn nhé!
- DATEDIF tuy mạnh nhưng “ẩn” nên phải gõ tay. Bạn nên cẩn thận với tham số “MD”, “YD”, “YM”.
Và trên đây là một vài thông tin về tình trạng không sử dụng được hàm DATEDIF trong Excel mà Trùm Thủ Thuật đã tổng hợp được. Bài viết này không có quá nhiều nội dung nhưng hy vọng nó có thể giúp ích được cho bạn trong quá trình sử dụng DATEDIF trên Excel.
XEM THÊM