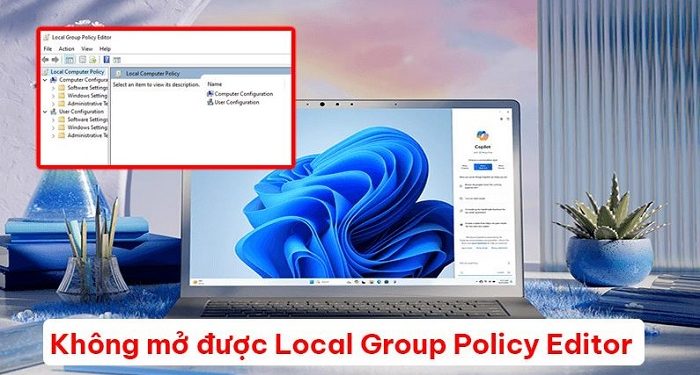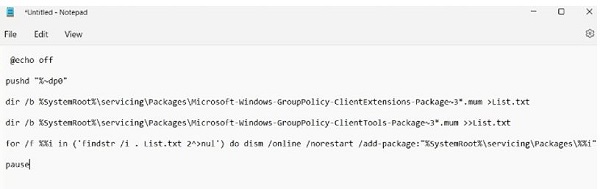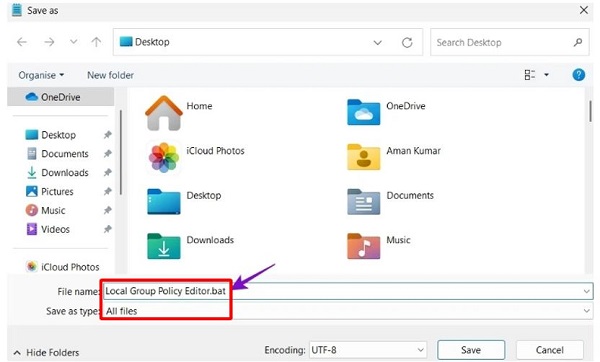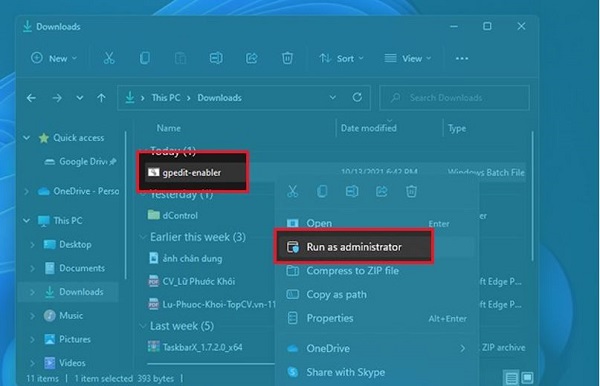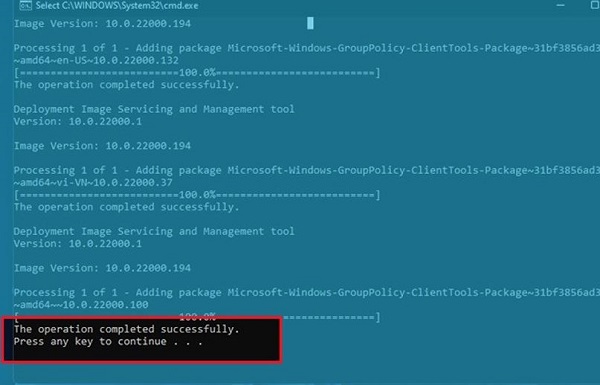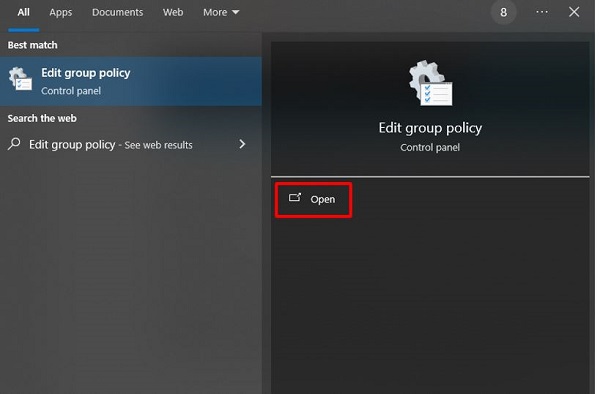Để thay đổi cấu hình, các chính sách quan trọng của Windows thì người dùng Win 11 sẽ sử dụng Local Group Policy Editor. Trong trường hợp bạn không mở được Local Group Policy Editor thì tham khảo ngay những thông tin có trong bài viết của Trùm Thủ Thuật nhé!
Local Group Policy Editor hay còn được biết đến với tên gọi “trình chỉnh sửa chính sách nhóm cục bộ”. Đây là nơi cho phép người dùng có thể bật, tắt các tính năng của Windows. Không những thế, Local Group Policy Editor còn có thể giúp bạn quản lý quá trình đăng nhập và thực hiện nhiều việc khác nữa. Thế nhưng không phải ai cũng có thể bật và sử được công cụ này trên máy tính của mình. Và nếu bạn không mở được Local Group Policy Editor thì dưới đây sẽ là cách dành cho bạn.
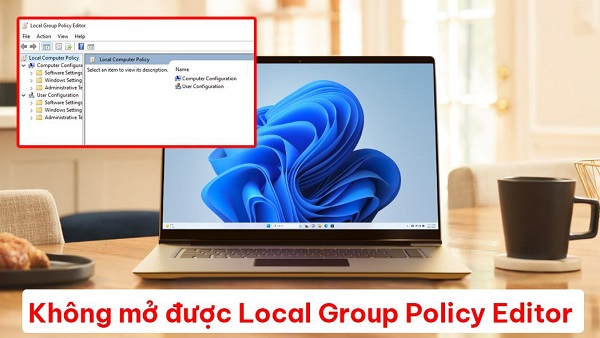
Tại sao không mở được Local Group Policy Editor?
Có thể bạn chưa biết nhưng hiện tại thì tính năng Group Policy Editor chỉ xuất hiện trên bản Windows 11 Pro và Windows 11 Enterprise. Do đó việc bạn không mở được gpedit.msc Win 11 Home là điều dễ hiểu. Và nếu bạn cố nhập lệnh để mở Group Policy Editor theo cách thông thường trên Win 11 thì bạn sẽ thấy lỗi thiếu gpedit.msc.
Hướng dẫn cách mở gpedit.msc Win 11 Home
Như đã nói ở trên thì bạn sẽ không mở được gpedit.msc trên Win 11 theo cách thông thường. Tuy nhiên vấn đề gì cũng sẽ có cách giải quyết và trường hợp gpedit.msc không mở được cũng như vậy. Dưới đây là một số cách mà bạn có thể thử khi máy tính không có group policy editor.
Bật Edit Group Policy Windows 11 home
- B1: Nhập từ khóa notepad vào thanh tìm kiếm trên máy tính của bạn rồi enter.
- B2: Copy đoạn mã dưới đây rồi dán vào notepad bạn vừa mở.
@echo off
pushd “%~dp0”
dir /b %SystemRoot%\servicing\Packages\Microsoft-Windows-GroupPolicy-ClientExtensions-Package~3*.mum >List.txt
dir /b %SystemRoot%\servicing\Packages\Microsoft-Windows-GroupPolicy-ClientTools-Package~3*.mum >>List.txt
for /f %%i in (‘findstr /i . List.txt 2^>nul’) do dism /online /norestart /add-package:”%SystemRoot%\servicing\Packages\%%i”
pause
- B3: Click chọn vào mục file ở góc trên bên trái rồi chọn Save as. Trong quá trình lưu thì bạn hãy đặt tên file là Local Group Policy Editor.bat và định dạng All file như hình mô tả nhé.
- B4: Sau khi thực hiện các bước ở trên. Bạn chỉ cần quay lại vị trí mà bạn vừa lưu file rồi click đúp chuột vào file Local Group Policy Editor.bat. Ngay lập tức Local Group Policy Editor sẽ khởi chạy trên máy tính của bạn.
Không mở được gpedit.msc Win 10 thì phải làm sao?
Tương tự thì cũng có rất nhiều người không thể mở được gpedit.msc trên Win 10. Trong tình huống này thì bạn cần phải tải và cài đặt Group Policy Editor trên máy tính của mình.
- B1: Truy cập vào đường dẫn tại đây để tải file cài đặt Group Policy Editor.
- B2: Click chuột phải vào file mà bạn vừa tải về rồi chọn Run as administrator.
- B3: Cửa sổ cài đặt sẽ xuất hiện, lúc này bạn chỉ cần nhấn nút bất kỳ trên bàn phím để bắt đầu là được.
- B4: Sau khi quá trình cài đặt hoàn tất thì bạn sẽ thấy dòng chữ “The operation completed successfully – Press any key to continue“. Bây giờ bạn hãy nhấn tiếp một phím bất kỳ để hoàn tất quá trình cài đặt. Sau đó hãy khởi động lại máy tính và bạn sẽ sử dụng được công cụ Group Policy Editor (GPEdit.Msc)
Cách mở gpedit.msc Win 10, 11
Sau khi bạn đã cài được Group Policy Editor trên máy tính của mình thì việc mở công cụ này lên cũng rất đơn giản. Tất cả những gì bạn cần làm là nhấn tổ hợp phím Windows + R rồi nhập từ khóa gpedit.msc rồi enter là xong.
Hoặc nếu muốn thì bạn cũng có thể gõ trực tiếp Edit group policy vào ô tìm kiếm. Sau đó bạn chỉ cần chọn open hoặc enter nếu muốn.
Và trên đây là những thông tin liên quan đến việc không mở được Local Group Policy Editor. Mình thấy trường hợp này rất phổ biến và cách khắc phục thì cũng khá đơn giản. Bạn hãy áp dụng ngay trên chiếc máy tính của mình xem thử nó có hiệu quả hay không nhé!
THEO DÕI THÊM