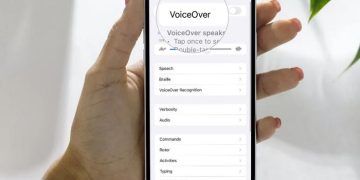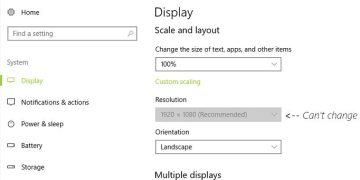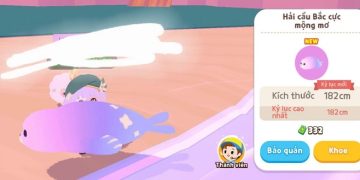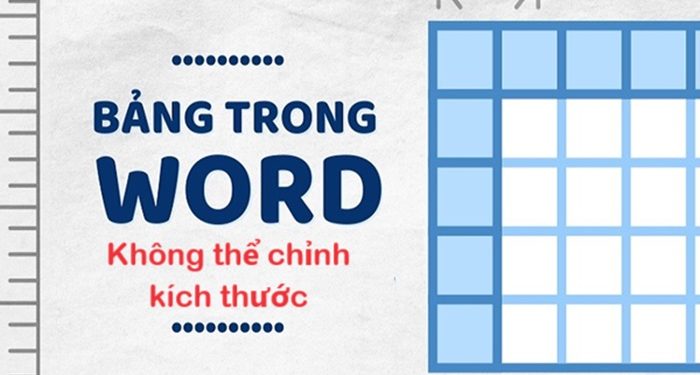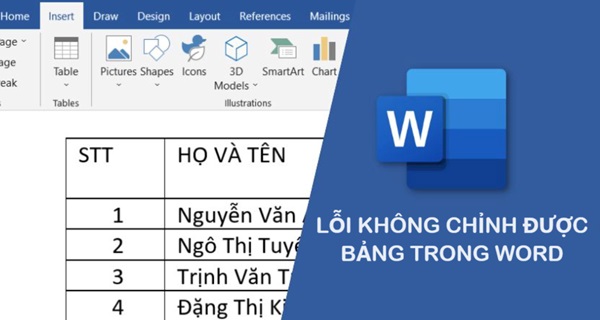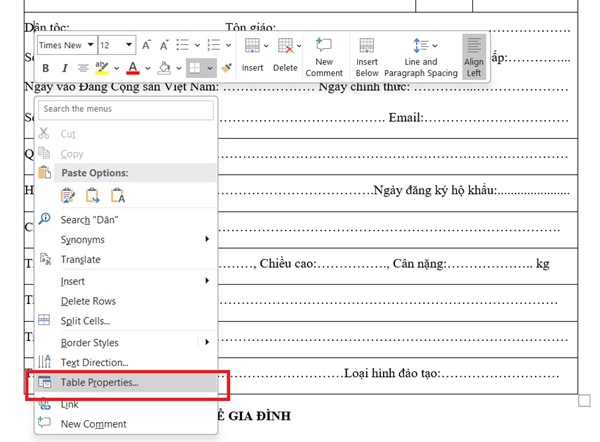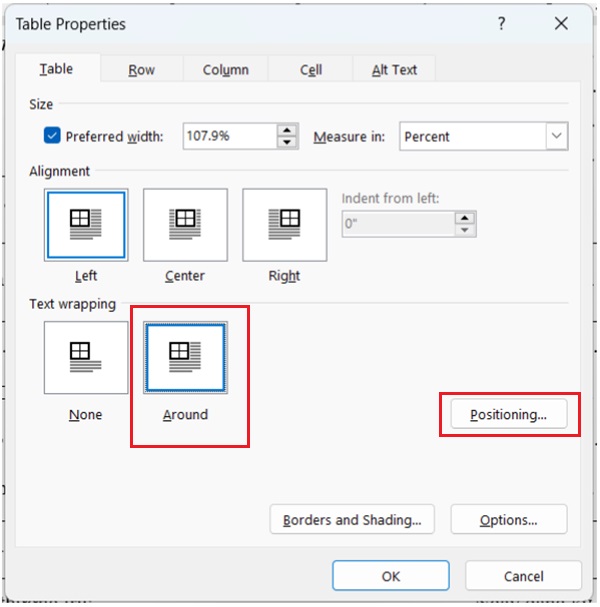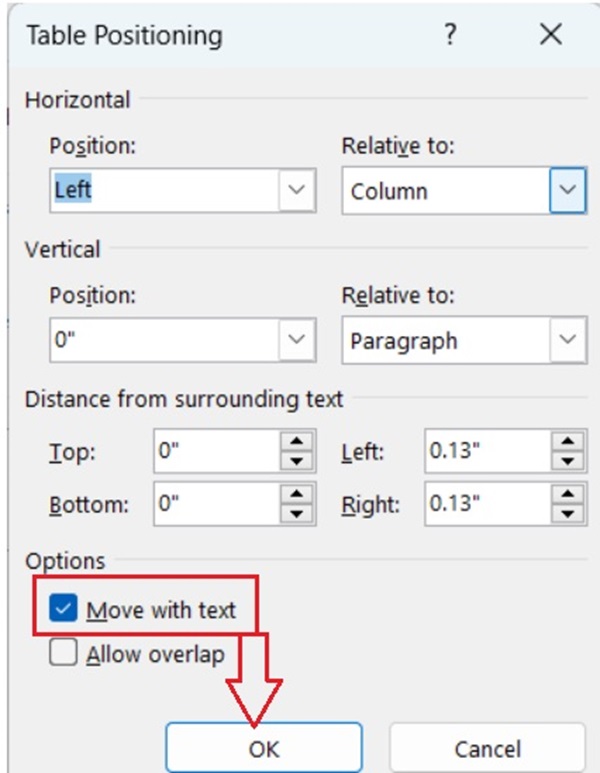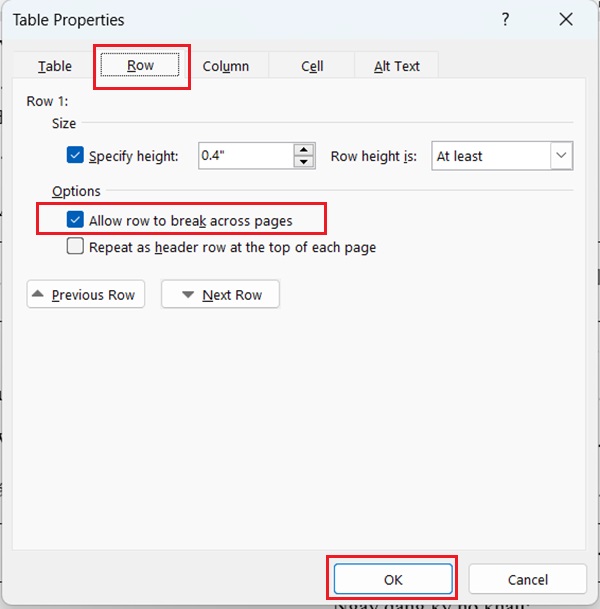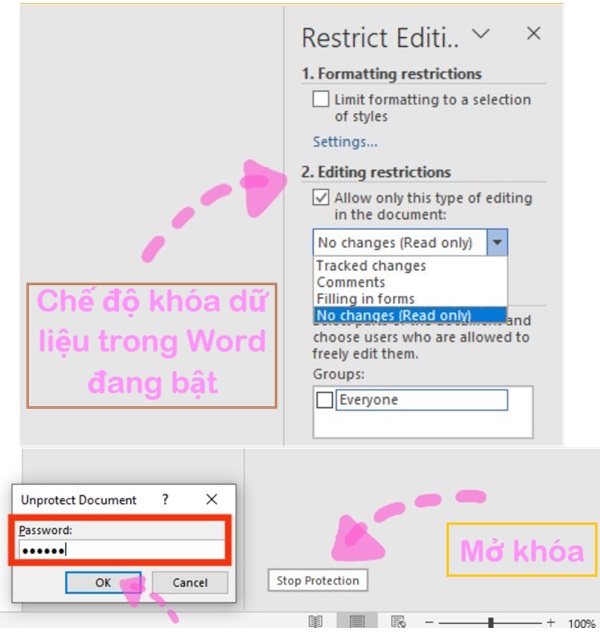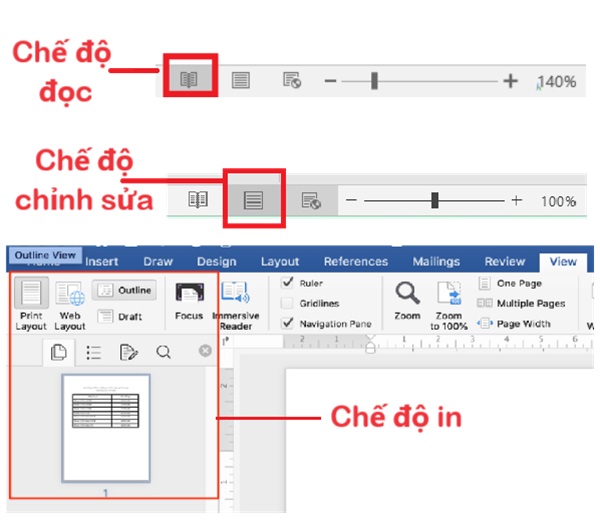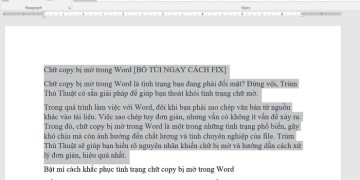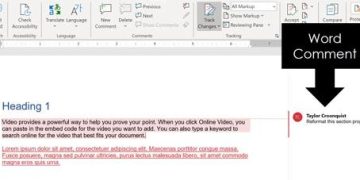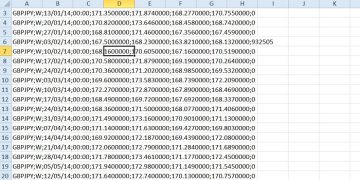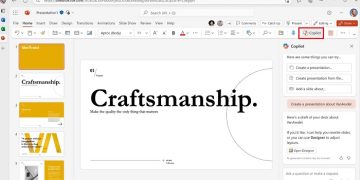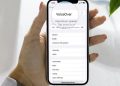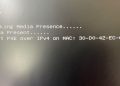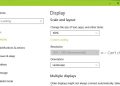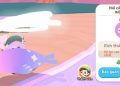Không chỉnh được kích thước bảng trong Word là một trong những bất tiện mà nhiều người gặp phải. Fix lỗi nhanh chóng với thủ thuật hữu ích trong bài viết này.
Nguyên nhân không chỉnh được kích thước bảng trong Word
Không chỉnh được kích thước hay lỗi không kéo được bảng trong Word có một số nguyên nhân gây nên như:
- Chế độ xem (chế độ bị hạn chế về quyền chỉnh sửa trang).
- Bảng đó bị khóa (khóa bảng trong Word sẽ khiến bạn không thể chỉnh sửa kích thước).
- Lỗi định dạng bảng (phổ biến khi có các dạng bảng phức hợp, bảng con, ô hợp nhất.
- Kích thước trang hạn chế kéo chỉnh kích thước bảng.
- Bảng có sẵn (được gán sẵn kiểu): Một số bảng sẽ có giới hạn kích thước.
- Lỗi phần mềm Word (đôi khi), có thể đã bị cũ xung đột với phần mềm bên ngoài.
Dựa trên các nguyên nhân khiến bảng trong Word không kéo được chúng ta sẽ đưa ra các giải pháp để khắc phục nó.
Sửa lỗi không chỉnh được bảng trong Word
Các mẹo dưới đây sẽ được mình sắp xếp theo thứ tự đơn giản đến phức tạp. Bạn hãy thử từng cách đơn giản trước khi đến với cách phức tạp. Có thể lưu trữ thêm một file khác để tránh trường hợp mất hoặc lỗi khi sửa chữa.
Kiểm tra và mở khóa chỉnh bảng trong Word
Di chuyển chuột đến bảng bấm chuột phải để chọn ‘Table Properties’.
Chọn tiếp “Around” để hiện “Positioning” để chỉnh sửa.
Tích chọn Move With Text để có thể di chuyển bảng cùng với chữ.
Nếu vẫn không được trong bảng “Table Properties” bạn hãy chọn qua tab ‘Row’. Sau đó bạn bỏ tích chọn ở dòng chữ ‘Allow row to break across pages’. Nhấn OK là bạn đã hủy chế độ bảo vệ bảng.
Cũng trong cửa sổ “Table Properties” bạn hãy thử điều chỉnh kích thước bảng theo mong muốn với “Preferred width“.
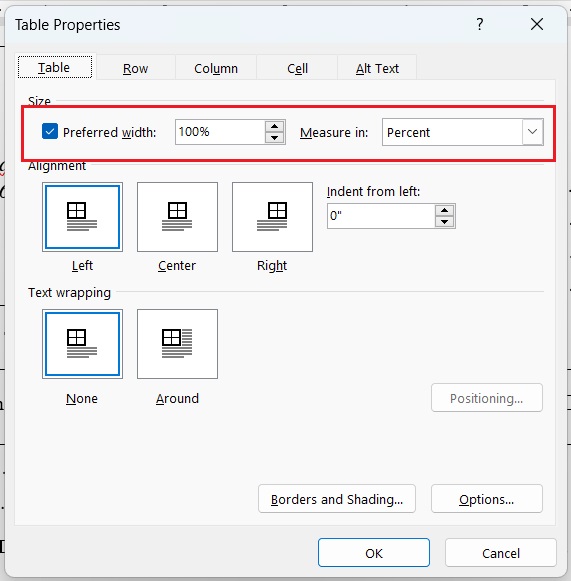
Kiểm tra chế độ bảo vệ tài liệu trong Word
Vào tab Review trên thanh công cụ rồi chọn ‘Restrict Editing’.
Cửa sổ ‘Restrict Editing’ (bên phải) xuất hiện sẽ cho phép bạn kiểm soát được những gì có thể chỉnh sửa được trong Word.
Trường hợp bạn thấy “Editing restrictions” đang bật thì đã có khóa trong tài liệu.
Để tắt bạn có thể nhấn vào nút ‘Stop Protection’ bên dưới bảng tài liệu. Nếu có khóa thì bạn buộc phải nhập mật khẩu.
Sau khi tắt bảo vệ thì bạn có thể chỉnh được bảng.
Kiểm tra và điều chỉnh chế độ chỉnh sửa tài liệu
Nếu Word đang ở chế độ chỉ xem ‘Read Mode’ thì file bạn đang chỉnh sẽ không thể sửa được bất kỳ nội dung nào trong đó có bảng.
Hãy thử kiểm tra và điều chỉnh chế độ này bằng các bước sau:
- Nhìn xuống dưới góc phải của tài liệu.
- Kiểm tra và chuyển sang chế độ chỉnh sửa theo như hình.
Đồng thời bạn hãy vào tab “Layout’ xem xét thử nút “Wrap Text” có đang được mở không. Nếu có hãy tắt nó đi, vì nó có thể ảnh hưởng đến việc điều chỉnh kích thước bảng của bạn.
Trường hợp với bảng có chế độ ô gộp thì bạn có thể tách ô gộp và chỉnh lại. Nhưng nó sẽ không khả thi khiến bảng không đẹp lắm nên (hãy đọc đến cuối để áp dụng cách xử lý nhé).
Chỉnh sửa bảng nếu có kích thước hình ảnh vượt quá tiêu chuẩn thì bạn cần chỉnh lại kích thước cho phép của bảng và tài liệu.
Khởi động lại và cập nhật Word
- Khởi động lại để có thể khắc phục một vài vấn đề nhỏ với lỗi này cũng có người áp dụng thành công.
- Khởi động Word trong chế độ an toàn (chặn các tiện ích bổ xung bị xung đột). => [Ctl + Click vào Word]. Nếu bảng chỉnh được bình thường hãy nghiệm từng tiện ích một và xóa đi tiện ích khiến Word bị lỗi.
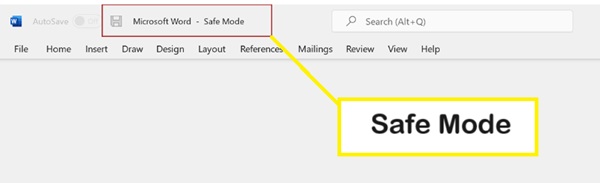
- Các phiên bản Word mới nhất sẽ giúp sửa một số lỗi của Word. [File > Account > Update Options > Update Now]
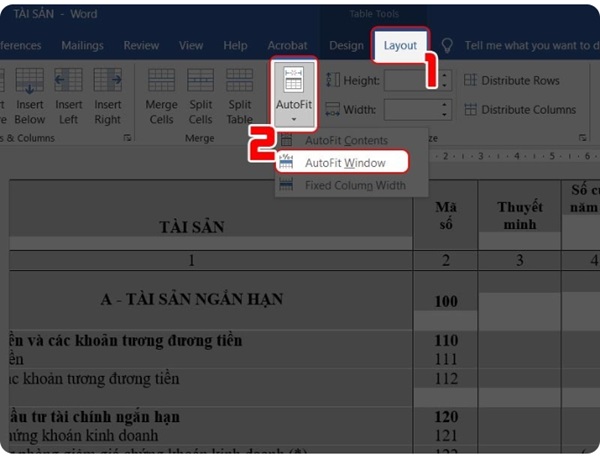
Đôi khi việc căn chỉnh kích thước bảng trong Word của bạn sẽ gặp khó khăn. Ngoài các mẹo sửa lỗi ở trên thì bạn nên nắm thêm một số mẹo chỉnh bảng trong Word chuyên nghiệp hơn. Ví dụ về cách chỉnh bảng tự động khi tràn lề với nút chỉnh Autofit trong Layout (khi bạn chọn bảng sẽ có thêm một tab Layout phục vụ riêng). Với cách này thì bạn có thể khiến cho bảng tính mình trông chuyên nghiệp hơn đấy.
Nếu bạn đã thử tất cả các phương pháp trên mà vẫn không chỉnh được kích thước bảng trong Word thì hãy để lại bình luận để Trùm Thủ Thuật giúp bạn tìm giải pháp khác cụ thể hơn.
XEM THÊM