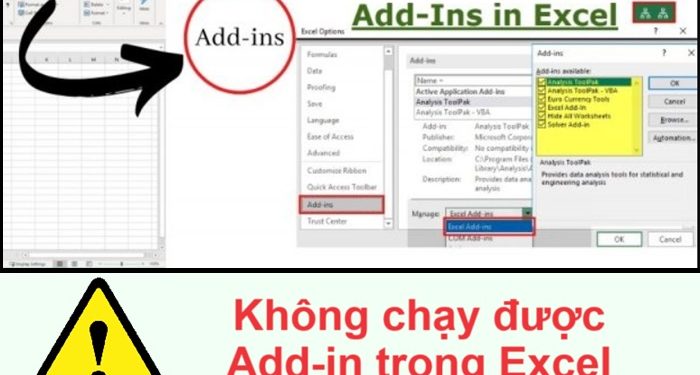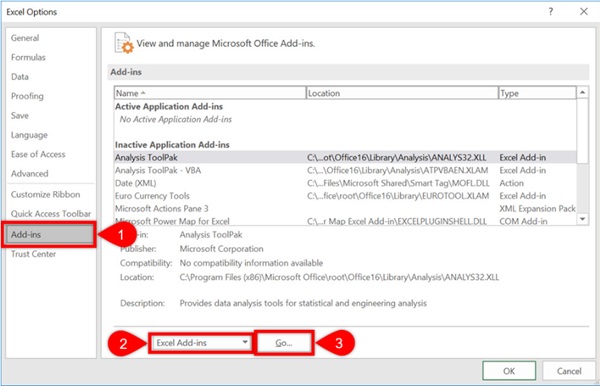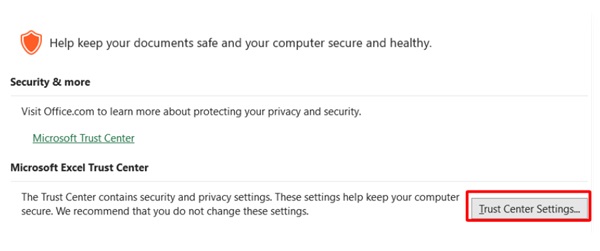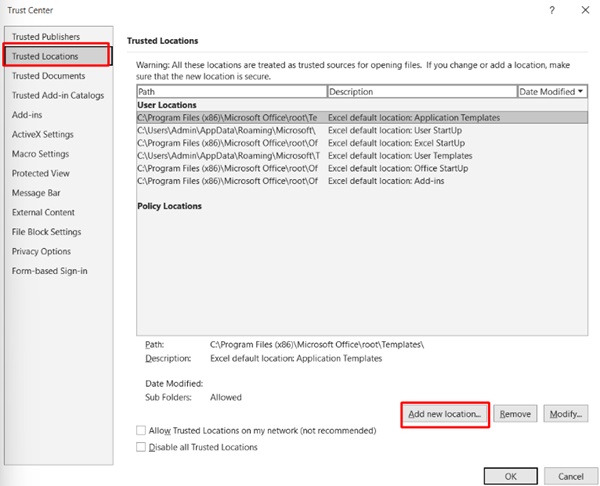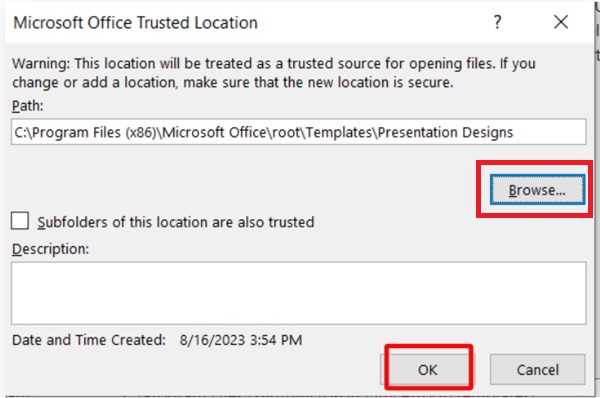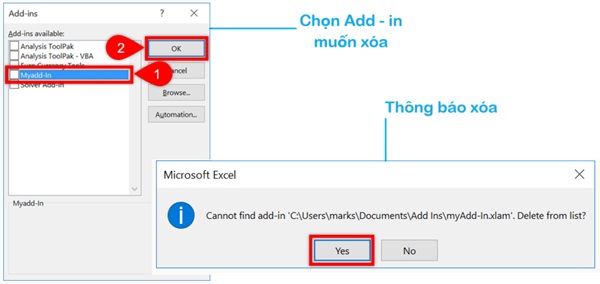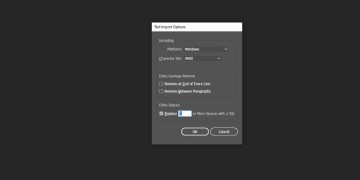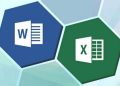Công cụ Add – in trong Excel là các ứng dụng, tiện ích Module bổ xung cho Excel. Nhằm mở rộng các chức năng để thực hiện các tác vụ phức tạp hơn, tăng hiệu suất làm việc trong bảng tính. Chính vì thế việc không chạy được Add – in trong Excel khá bất tiện.
Hướng dẫn sửa chữa lỗi khi Excel không hiện Add-in trong bài viết này sẽ giúp bạn.
Một số nguyên nhân không chạy được Add-in trong Excel
Add- in là một tiện ích mở rộng cho nên các nguyên nhân lỗi cũng có thể đến từ nhiều vị trí khác nhau. Điển hình nhất là do chế độ bảo mật cao hoặc Add – in không tương thích. Ngoài ra còn có:
- Do chưa kích hoạt Add -in.
- Add-in cần quyền quản trị.
- Lỗi do cài đặt Add- in sai.
- Xung đột giữa các Add – In với nhau.
- Tệp Excel bị hỏng khiến Add -in không thể hoạt động.
Đây cũng là một trong những nguyên nhân khiến Excel không hiện Add – in.
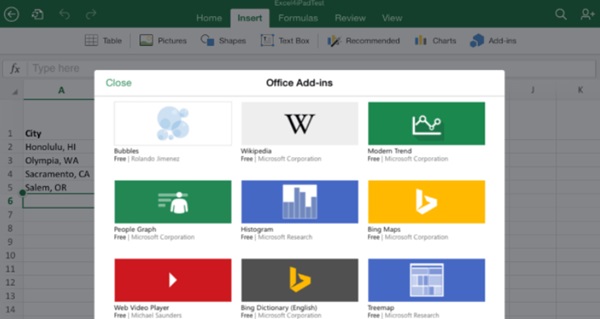
Add – in có 3 loại là:
- Add – in tích hợp sẵn.
- Add – in bên thứ ba (trường hợp gặp lỗi nhiều).
- Add – in Office (hiếm khi lỗi). (Cách thêm: Insert > Get Add-ins > Tìm và chọn Add – in muốn cài đặt > Add).
Trong bài viết này mình sẽ đề cập về cách sửa chính của dạng Add – in của bên thứ 3. 2 loại còn lại có thể áp dụng tương tự nhé!
Hướng dẫn sửa lỗi Add -in trong Excel
Chúng ta sẽ thử một số giải pháp để khắc phục lỗi không chạy được Add-in trong Excel 2016, 2019 nhé!
Kích hoạt lại Add – in
Thông thường bạn sẽ kích đúp chuột vào tệp nhưng có thể khiến nó biến mất và không mở lại. Bạn hãy kích hoạt lại bằng cách thủ công.
- Vào File > Options > Add – ins.
- Trong Manage đảm bảo rằng “Excel add-ins” được chọn rồi nhấn “Go…”.
- Tiếp tục vào “Browse…” tìm chọn đến tệp bổ trợ muốn chạy và nhấp vào “OK”.
Hãy thử xem Add – in đã chạy khi khởi động lại Excel chưa nhé!
Thoát bảo mật cao cho Add – in
Bạn có thể bỏ chặn tệp cho từng Add – in nhưng nó không toàn diện bằng thoát bảo mật. Vậy nên Trùm Thủ Thuật sẽ hướng dẫn phương pháp này nhằm cung cấp giải pháp lâu dài, hỗ trợ khắc phục lỗi khi cập nhật hoặc bổ xung Add – In mới.
Đầu tiên bạn mở Excel rồi thực hiện các bước:
1: File > Options > Trust Center > Trust Center Settings.
2: Tại cửa sổ ‘Trust Center’ vào ‘ Trusted Locations ‘ và chọn ‘Add new location’.
3: Nhấp vào ‘Brows’ và chọn thư mục chứa Add – in mà bạn muốn chạy.
4: Sau đó nhấn ‘OK’ 3 lần để xác nhận lựa chọn.
Xử lý một số lỗi không chạy được Add-in trong Excel khác
Ở các trường hợp nguyên nhân khác mình sẽ hướng dẫn nhanh cách để bạn có thể sửa lỗi như:
- Với Add – in không tương thích bạn hãy kiểm tra thử phiên bản Excel của bạn có hỗ trợ không.
- Một số Add – in cần quyền quản trị thì bạn có thể nhấp chuột phải vào biểu tượng Excel sau đó chọn ‘Run as administrator’ để chạy với quyền quản trị rồi xem thử Add – in của mình có hoạt động chưa.
- Cập nhật bản Office để đảm bảo rằng bạn đang sử dụng phiên bản mới nhất của Office (thường có những bản vá lỗi). [Vào File => Account => Update Options => Update Now].
- Hãy thử mở một file khác để thử xem Add – in có chạy không? Nếu có thì file Excel của bạn bị hỏng và cần được sửa chữa. Có thể kiểm tra và sửa chữa bằng chính Excel hoặc phần mềm của bên thứ 3.
Xóa và cài Add – in cho Excel
Xung đột Add -in hoặc Add – in bị lỗi trong quá trình cài đặt thì bạn có thể cân nhắc xóa và cài lại Add – In. Cần đảm bảo rằng Add – in không bị hỏng, hoạt động với phiên bản Excel hiện tại trước khi sử dụng phương pháp này nhé! Sau đây là hướng dẫn cụ thể để xóa, thêm Add – in.
(*) Xóa Add – in:
[Bình thường thì bạn chỉ cần di chuyển hoặc đổi tên tệp Add – In gốc thì Add – in sẽ không hoạt động nữa].
Vào File > Options > Add – ins > Excel Add – ins > Go… trong danh sách Add – in chọn Add – in mà bạn muốn xóa. Bỏ đi dấu tích bên cạnh rồi click OK để đóng.
Hộp thoại hủy kích hoạt Add – in xuất hiện thì bạn nhấn ‘Yes‘ là được.
Tiếp đó bạn vào thư mục chứa Add – in đã cài di chuyển đến thư mục khác để tí nữa bạn cài lại. [Thư mục phải không khóa, được cấp quyền đầy đủ]. Khởi động lại Excel để chắc chắn Add – in ngừng hoạt động.
(*) Cài Add – in:
Xem lại phần “Kích hoạt lại Add – in” và làm tương tự.
Chúc bạn thành công khắc phục lỗi ‘Không chạy được Add-in trong Excel’ với các hướng dẫn của mình nhé! Nếu không thể khắc phục hãy cho mình biết cụ thể hơn để đưa ra giải pháp khác.
XEM THÊM