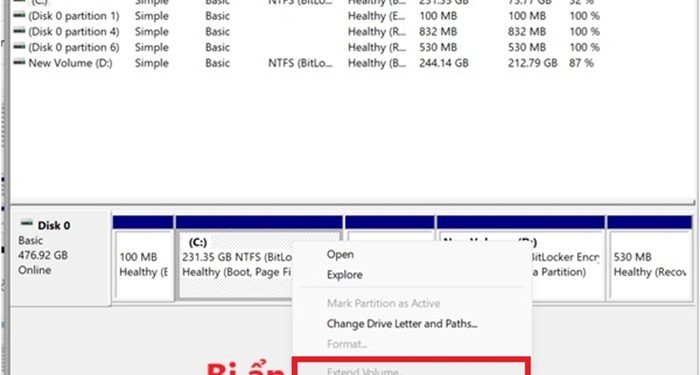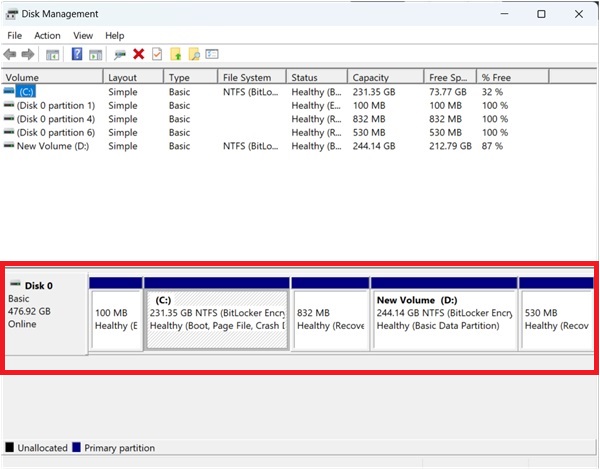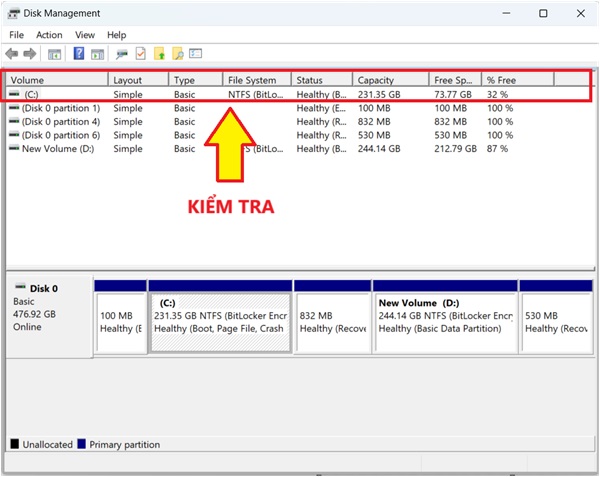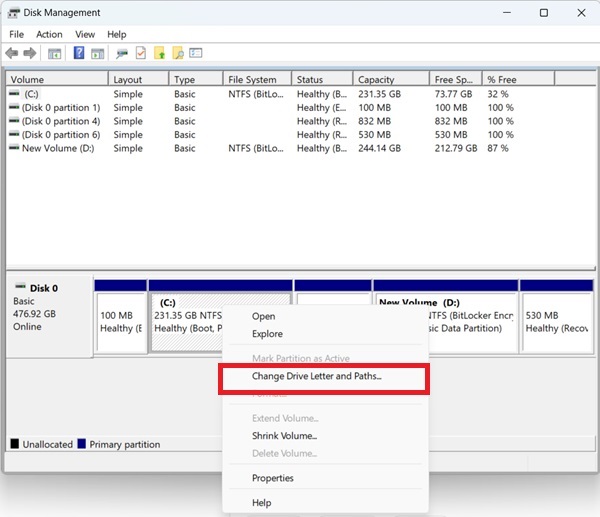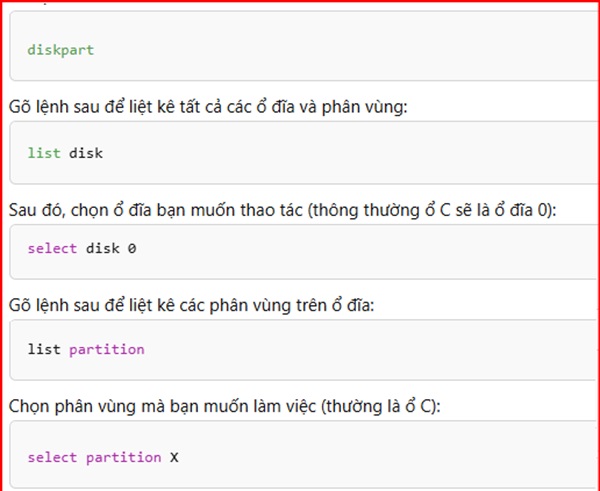Extend Volume ổ C bị ẩn là tình trạng thường gặp khi không gian trống của bộ nhớ lỗi. Không ít người dùng Excel phải loay hoay tìm nguyên nhân và cách sửa chữa rất lâu. Để giúp bạn có thể tiếp tục công việc của bạn, Trùm Thủ Thuật đã đúc kết ra phương pháp sửa lỗi Extend Volume ngay tại bài viết này. Xem ngay nha!
Một lưu ý nho nhỏ nữa khi rất nhiều bạn nhầm Extend volume ổ C bị mờ với tình trạng Extend Volume ổ C bị ẩn. Nên có thể khi áp dụng phương pháp sửa lỗi dưới đây sẽ không thể cho hiệu quả như mong đợi. Nhận biết Extend volume ổ C bị mờ là khi bạn dùng tùy chọn thì không thể mở phân rộng vùng trong Disk Management. Còn bị ẩn sẽ là không hiển thị luôn trong File Explorer hoặc Disk Management.
Ở phần mở rộng sau nội dung chính là sửa chữa lỗi bị ẩn thì mình cũng sẻ giúp bạn sửa thêm lối bị mờ (hay còn có nghĩa là không Extend Volume được).
Fix Extend Volume ổ C bị ẩn
Điểm một chút về nguyên nhân khiến Extend Volume ổ C bị ẩn nhé!
Trường hợp bị ẩn Extend Volume hầu hết do 3 nguyên nhân chính là:
- Phân vùng bị ẩn do sử dụng phần mềm quả lý phân vùng hoặc lỗi cài hệ điều hành.
- Hệ điều hành sự cố liên quan đến MBR(Master Boot Record) hoặc GPT.
- Phân vùng của ổ C bị mất hoặc hỏng ổ C trong Disk Management. Từ đó không thể thấy uất hiện trong Disk Management và ta coi nó là lỗi bị “ẩn”.
Dựa trên các điều này ta có thể sẽ tiến hành, gán lại ký tự ổ đĩa bằng Disk Management. Hoặc sử dụng các công cụ như phần mềm phục hồi để phục lại Extend Volume. Tiếp tục thử chạy lệnh chkdsk trong Command Prompt để sửa lỗi hệ thống tệp cho ổ C. Tất nhiên hãy thử cả việc khôi phục MBR/GPT bằng công cụ như Bootrec.exe. Cuối cùng là thử dùng tính năng System Restore để khôi phục lại ổ C.
Sau đây là chi tiết 4 bước để bạn lần lượt tiến hành các sửa chữa.
(Lần nữa lưu ý lỗi không Extend Volume được ổ C Win 11 có thể sẽ không áp dụng thành công các bước sửa lỗi dưới đây)
Bước 1: Thực hiện kiểm tra phân vùng bị ẩn
Tiến hành nhấn tổ hợp phím “Windows + X” và chọn Disk Management (Quản lý đĩa). Lúc này Disk Management sẽ hiển thị tất cả các ổ đĩa và phân vùng trên máy tính bạn có thể thấy ngay. Bây giờ hãy tiến hành xác định lỗi vì ổ C có thể không xuất hiện trong File Explorer nhưng vẫn hiển thị trong Disk Management.
- Trường hợp ổ C: không có ký tự ổ đĩa => còn tồn tại trên hệ thống nhưng không thể truy cập qua File Explorer.
- Trường hợp ổ C: không có ký tự và ghi là “Hidden” hoặc “No drive letter” => ổ C bị ẩn.
- Tiếp tục tại ổ C thực hiện các kiểm tra thông tin như partition type, file system, và status ghi là “Hidden” hoặc “No drive letter” => ổ C bị ẩn.
Bước 2: Tiến hành gán lại ký tự ổ đĩa
Vào Disk Management (Windows + X).
Nhấp vào phân vùng không có ký tự ổ đĩa (ví dụ, ổ D, E, v.v.) rồi click phải. Thấy Change Drive Letter and Paths thì nhấn chọn.
Add để tiến hành gán giá trị bằng ký tự ổ đĩa mới cho phân vùng rồi nhấn OK.
Bước 3: Mở rộng ổ C bằng Unallocated Space hoặc lệnh Diskpart (Command Prompt)
Nhấp chuột phải trong Disk Management chọn ổ C. Tiếp tục tiến hành Extend Volume với các phân vùng chưa phân bổ. Nếu như được thì thành công còn không bạn có thể thử tiếp các phương pháp nâng cao bằng lệnh Diskpart (Command Prompt).
Hướng dẫn nhanh: Windows + X và chọn Command Prompt (Admin) hoặc Windows PowerShell (Admin).
Thử gõ các bộ lệnh trong sau để tiến hành Fix.
- Lệnh “diskpart” => Enter.
- Lệnh liệt kê “list disk” > Enter.
- Lệnh chọn ổ đĩa “select disk 0” (thông thường ổ C sẽ là 0 nha) > Enter.
- Lệnh liệt kê phân vùng “list partition” > Enter.
- Chọn phân vùng “select partition X” (X là số phân vùng của ổ C) > Enter.
- Kích hoạt phân vùng “active” > Enter.
Cuối cùng có thể dùng lệnh “Exit” để thoát khỏi sửa chữa Extend Volume nhé!
Bước 4: Sử dụng phần mềm hỗ trợ Extend Volume
Ngoài các bước trên bạn có thể thử thêm chạy CHKDSK trong Command Prompt. Hoặc khôi phục MBR/GPT bằng Bootrec.exe. Cuối cùng khôi phục hệ thống bằng System Restore hoặc phải cài lại hệ điều hành. Nhưng trước hết có thể thử sử dụng phần mềm hỗ trợ để đảm bảo an toàn hiệu quả.
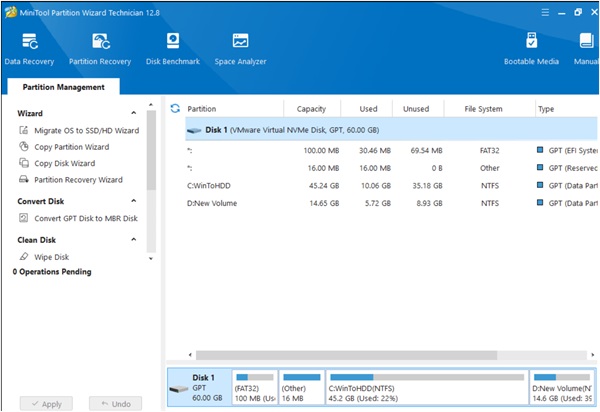
Ví dụ các ứng dụng như: aseUS Partition Master, AOMEI Partition Assistant, MiniTool Partition Wizard.
Trong trường hợp không gian chưa phân bổ ngay lập tức hãy tiến hành tải các ứng dụng hỗ trợ để thực hiện thao tác. Sửa lỗi không Extend Volume được ổ C Win 10 (lỗi tương tự) có thể thực hiện thao tác ở trên. Nhưng chú ý thêm các mục Delete ổ đĩa cần mở rộng. Thao tác được trên cả thiết bị hoặc ứng dụng hỗ trợ như MiniTool Partition Wizard.
Lưu ý quan trọng
| LƯU Ý QUAN TRỌNG |
|
Khi thực hiện xong phương pháp hủy ẩn Extend Volume ổ C bạn có thể sử dụng nó một cách bình thường. Tuy nhiên, trong nhiều trường hợp bạn sẽ dễ gặp phải lỗi Extend Volume ổ C không được. Lúc này cần tiến hành sửa lỗi không Extend Volume được ổ C của Win.
Hãy chú ý đến các quyền bị hạn chế cũng như lỗi phần mềm hoặc hệ điều hành cản trở.
Như vậy chúng ta đã tiến hành xong các quy trình sửa lỗi Extend Volume ổ C bị ẩn một cách nhanh gọn. Hãy thực hiện sửa lỗi sau đó bạn có thể dễ dàng Extend Volume ổ C để cải thiện hiệu xuất cho ổ cứng máy tính.
XEM THÊM