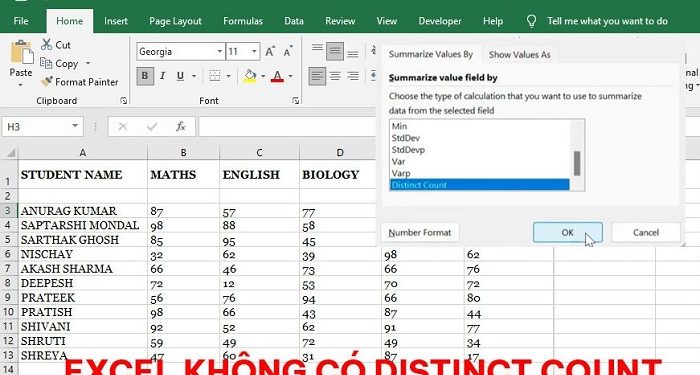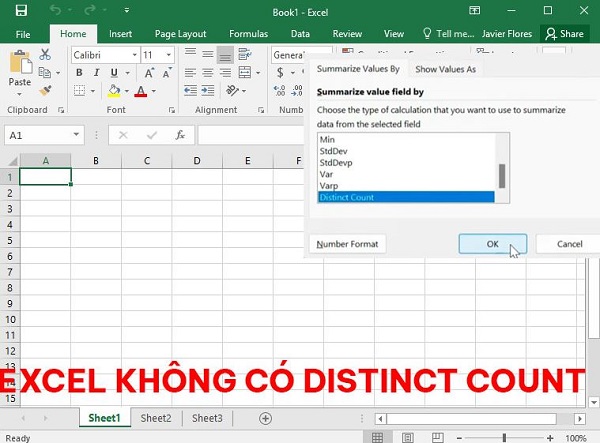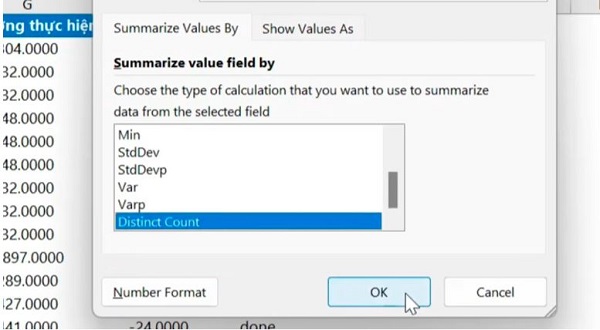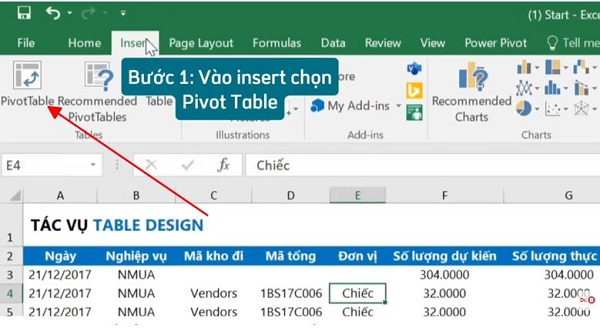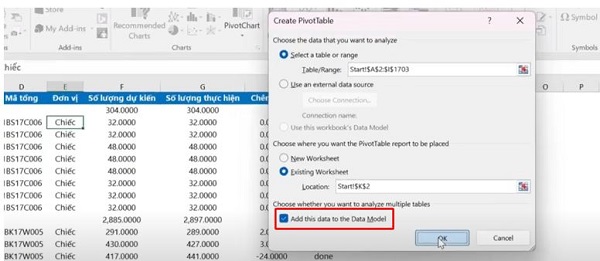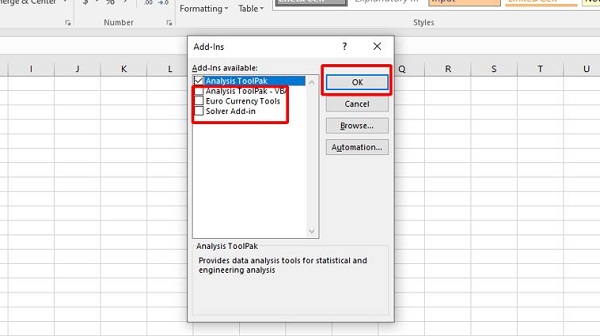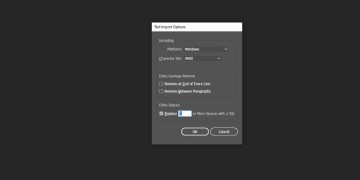Excel không có distinct count khiến bạn không thể thực hiện thao tác đếm dữ liệu duy nhất? Đừng lo vì chỉ cần một vài hướng dẫn của Trùm Thủ Thuật thì bạn sẽ khắc phục được vấn đề này.
Trong quá trình tính toán trên phần mềm Excel, sẽ có những lúc chúng ta cần phải tiến hành đếm các giá trị duy nhất có trong bảng tính. Và để giúp cho công việc này trở nên đơn giản hơn, Excel đã hỗ trợ người dùng tính năng distinct count. Tuy nhiên, rất nhiều người dùng Excel đã than phiền về việc Excel không có distinct count. Nếu bạn cũng đang khó chịu vì không tìm thấy mục distinct count trong Excel thì hãy tham khảo ngay một số thông tin sau đây nhé!
Tại sao Excel không có distinct count?
Thông thường, khi thực hiện các thao tác tính toán trong phần mềm Excel. Chúng ta sẽ có thể tìm thấy mục distinct count trong phần Pivot Table. Tuy nhiên cũng sẽ có một vài ngoại lệ khiến chúng ta dù làm sao đi nữa vẫn không thể tìm thấy distinct count. Dưới đây là một vài nguyên nhân phổ biến nhất khiến bạn gặp phải tình huống khó chịu này trong Excel.
1/ Thao tác chưa chính xác
Là một phần mềm tính toán cực kỳ tinh vi và ổn định. Tuy nhiên chỉ khi nào bạn thực hiện chính xác toàn bộ thao tác thì Excel mới có thể hoạt động hiệu quả. Nếu bạn mới tiếp xúc với tính năng distinct count. Thì rất có thể là do sai sót trong quá trình thao tác khiến bạn không tìm thấy được mục này.
2/ Do phiên bản Excel mà bạn đang sử dụng đã quá cũ
Nằm trong bộ công cụ office, Excel sẽ thường xuyên được cập nhật các tính năng, công thức mới… Trong trường hợp bạn đã thực hiện đúng thao tác thế nhưng vẫn không tìm thấy distinct count. Điều này có thể là do phiên bản Excel trên máy tính của bạn đã quá cũ hoặc chưa được cập nhật.
3/ Do các Add-ins
Việc cài đặt thêm các Add-ins cho Excel là rất phổ biến. Thậm chí có một vài Add-in còn cực kỳ cần thiết nếu chúng ta muốn nâng cao hiệu quả của Excel. Tuy nhiên việc cài đặt Add-ín vô tội vạ cũng sẽ mang lại rất nhiều rủi ro. Phổ biến nhất là tình trạng Add-ins không tương thích khiến cho hoạt động của Excel bị ảnh hưởng. Việc bạn không tìm thấy distinct count trong Excel cũng có thể bắt nguồn từ chính nguyên nhân này.
Vậy làm sao để tìm thấy distinct count trong Excel?
Ở trên, chúng ta đã tìm hiểu những nguyên nhân khiến cho Excel không có distinct count. Bây giờ để khắc phục tình trạng này thì bạn áp dụng các thủ thuật này là được.
1/ Thao tác chính xác
Để có thể tìm thấy mục distinct count trong Excel. Bước đầu tiên bạn cần thực hiện đó chính là đảm bảo thao tác một cách chính xác. Tuy nhiên có một điều mà bạn nên cực kỳ lưu ý đó chính là khi click chọn vào mục Pivot Table.
Lúc này trên màn hình sẽ hiện ra một cửa sổ nhỏ giống như ảnh minh họa. Và bạn bắt buộc phải tick chọn vào ô Add this data to the Data model thì mới có thể tìm được mục distinct count trong Excel. Dù khá đơn giản nhưng rất nhiều người đã quên tick vào ô này và hậu quả là không tìm được mục distinct count.
2/ Nâng cấp phiên bản Excel
Nếu bạn đã làm theo hướng dẫn nhưng vẫn không tìm thấy mục distinct count. Lúc này rất có thể là do phiên bản của bạn đã quá cũ và cần được nâng cấp. Nếu được thì bạn hãy thử chuyển sang sử dụng Excel bản 2016 trở lên xem sao nhé!
3/ Tắt Add-ins
- Bạn thử kiểm tra và tắt những Add-ins trên phần mềm Excel của bạn. Để làm được điều này thì chỉ cần mở tab file, sau đó chọn vào mục options.
- Tiếp theo chọn vào mục Add-ins rồi chọn Go.
- Cuối cùng bỏ tick chọn những Add-ins không cần thiết rồi ấn ok để lưu lại thiết lập là xong.
Và trên đây là nguyên nhân và cách khắc phục khi Excel không có distinct count. Bây giờ bạn hãy thử khởi động Excel lên và làm theo hướng dẫn để xem lỗi có được khắc phục hay không nhé!
CHẮC CÓ LẼ BẠN CẦN