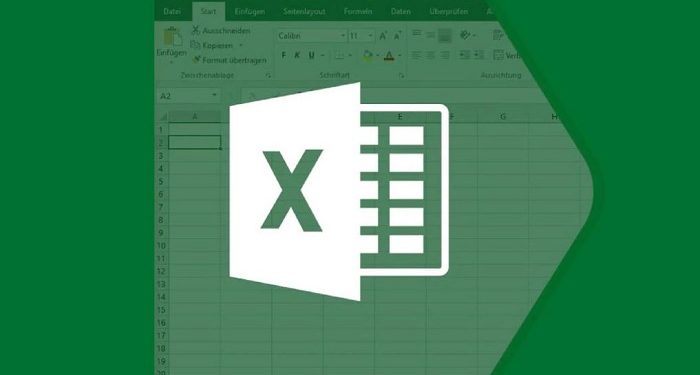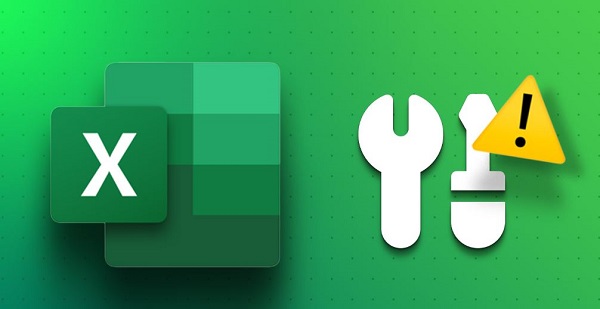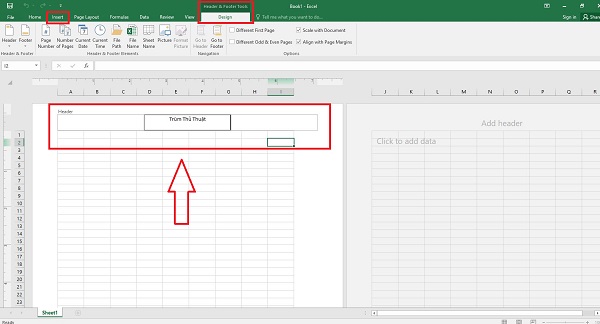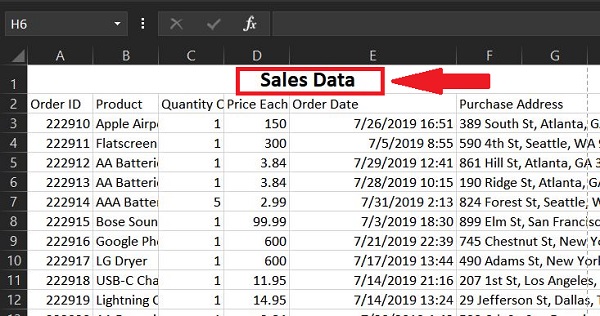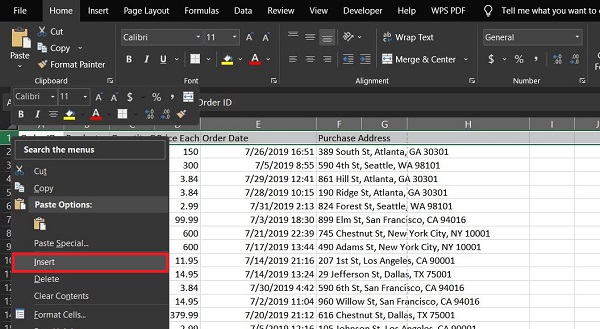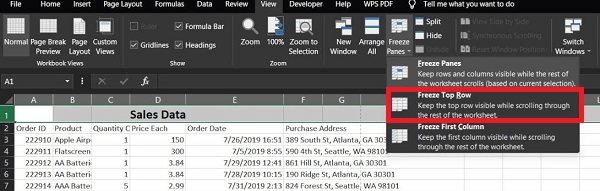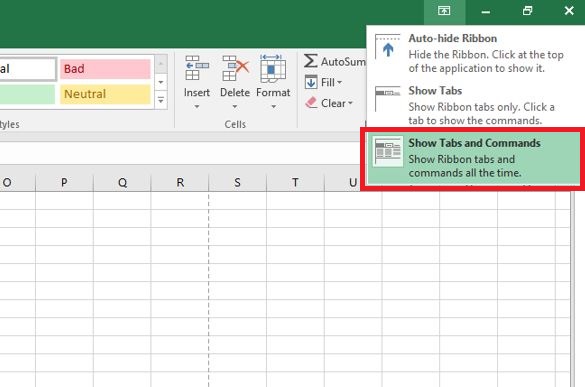Excel bị mất thanh tiêu đề là sự cố bạn đang phải “chịu đựng”? Đừng lo lắng, Trùm Thủ Thuật sẽ giúp bạn khắc phục vấn đề này.
Xảy ra sự cố trong quá trình làm việc với Excel không phải lạ. Các trường hợp lỗi lớn nhỏ khác nhau gây ra ảnh hưởng không nhỏ đến người dùng. Trùm Thủ Thuật đã đề cập quá nhiều đến các sự cố liên quan đến Excel. Tiếp tục trong chuyên mục thủ thuật hôm nay, chúng mình cùng thảo luận về việc Excel bị mất thanh tiêu đề nhé!
Hướng dẫn cách khắc phục Excel bị mất thanh tiêu đề trong một nốt nhạc
Tương tự như Word, tiêu đề trong Excel giúp người dùng dễ dàng tìm hiểu nội dung của trang tính đó. Tuy nhiên, một số người dùng gặp phải tình trạng thanh tiêu đề trong excel bị ẩn/bị mất. Đừng vội lo, admin sẽ hướng dẫn cách khắc phục chi tiết vấn đề này.
Hướng dẫn cách thêm tiêu đề cho Excel phiên bản 2016
Trước tiên, tiêu đề trong Excel cần phải được bạn thêm vào chứ không phải có sẵn. Có rất nhiều cách khác nhau để tạo tiêu đề cho bảng tính Excel. Tùy theo nhu cầu của mình, bạn hãy áp dụng các tạo tiêu đề phù hợp nha.
1/ Sử dụng Header & Footer
- B1: Mở file Excel của bạn > Nhấn vào tab Insert > Nhấn vào tùy chọn Header & Footer.
- B2: Một khu vực chỉ định sẽ xuất hiện ở đầu trang tính của bạn, có nhãn là “nhấp vào để thêm đầu trang”, hoặc “nhấp vào để thêm chân trang”. Bạn chỉ cần nhấp vào khu vực này và thêm tiêu đề mà bạn muốn > Chỉnh sửa tiêu đề theo nhu cầu và đóng Header & Footer Design tab là xong.
2/ Sử dụng Merge & Center
- B1: Bạn cũng mở bảng tính Excel của mình lên > Chọn các ô mà bạn muốn đặt tiêu đề.
- B2: Nhấn vào tab Home > Tìm đến nút Merge & Center và nhấn vào dấu mũi tên của dòng này > Khi danh sách hiển thị, nhấn vào tùy chọn Merge & Center để hợp nhất các ô đã chọn ở B1.
- B3: Nhập tiêu đề văn bản và nhấn Enter để xác định là xong.
3/ Đặt hàng đầu tiên làm tiêu đề
Tương tự như các bước trên, bạn cũng mở file Excel của mình lên > Sau đó, bấm vào số hàng đầu tiên để chọn toàn bộ hàng này. Tiếp tục nhấn chuột phải vào hàng đã chọn và chọn Insert từ menu ngữ cảnh.
Sau đó, bạn nhập tiêu đề vào các ô hàng đầu tiên > Để loại bỏ tình trạng thanh tiêu đề trong excel bị mất khi bạn cuộn > Bạn chuyển đến tab View > Nhấn chọn vào Freeze Panes > Chọn Freeze Top Row (đóng băng hàng trên cùng) là xong.
Cách hiện thanh tiêu đề trong Excel đơn giản
Sau khi đã tạo thanh tiêu đề cho Excel xong, bạn muốn ẩn/hiện tiêu đề này? Cách thực hiện như sau:
- B1: Tại bảng tính Excel, bạn nhấn chọn vào tab View > Tìm đến nhóm Workbook Views > Nhấn vào nút Normal và nó sẽ chuyển sang chế độ xem bình thường.
- B2: Trong chế độ này, tiêu đề của cột và hàng sẽ được hiển thị theo mặc định > Nếu bạn muốn ẩn thì chỉ cần điều chỉnh độ rộng của cột và hàng đó là xong và ngược lại.
Như vậy có thể thấy, nếu không thấy thanh tiêu đề đâu, khả năng cao là do độ rộng của cột và hàng đó không phù hợp. Bạn hãy điều chỉnh lại để hiển thị nhé!
LƯU Ý:
Mặt khác, việc thanh tiêu đề Excel bị ẩn cũng có khả năng là do bạn đang để Excel ở chế độ toàn màn hình. Cách thay đổi chế độ này là:
- B1: Nhấn vào ô vuông có dấu mũi tên ở trên cùng bên phải màn hình (như ảnh)
- B2: Khi danh sách hiển thị, bạn chọn vào Show tabs and Commands là được.
Trên đây là toàn bộ thông tin về tình trạng Excel bị mất thanh tiêu đề. Chúc bạn khắc phục thành công nhé!
THEO DÕI THÊM