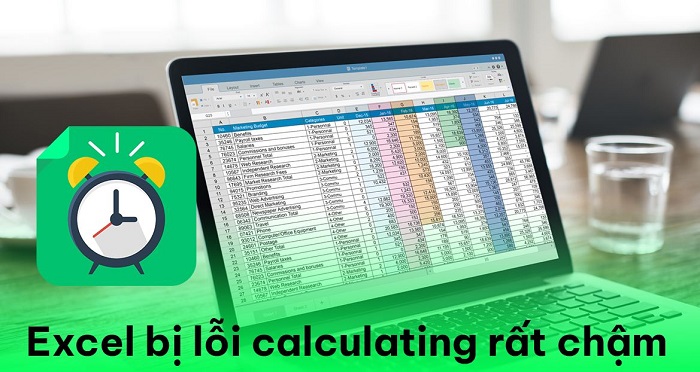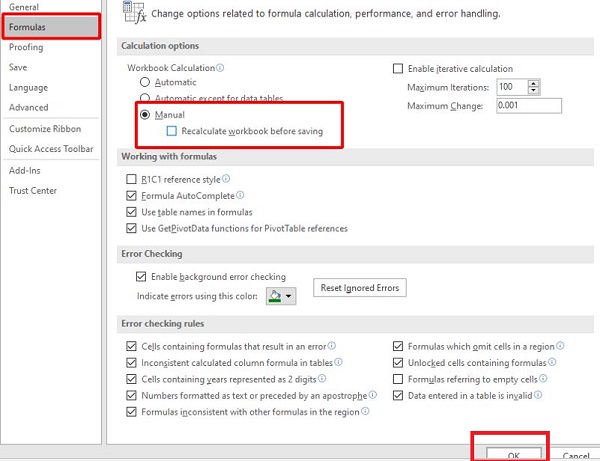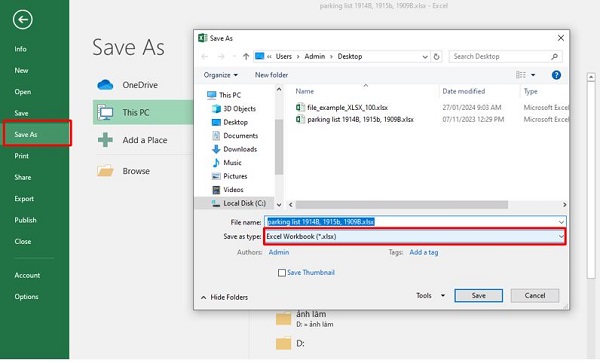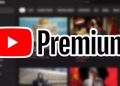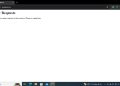Excel bị lỗi calculating rất chậm là tình trạng khiến nhiều dân văn phòng cực kỳ khó chịu. Và để xử lý tình trạng khó chịu này thì bạn cùng mình đến với những thông tin có trong bài viết của Trùm Thủ Thuật nhé!
Excel là một trong những phần mềm tính toán không thể thiếu đối với dân văn phòng. Thông thường, phần mềm này có thể xử lý rất nhiều phép tính trong thời gian ngắn. Thế nhưng cũng có những lúc Excel bị lỗi calculating rất chậm. Sự cố khiến cho việc tính toán gặp nhiều khó khăn và ảnh hưởng đến tiến độ công việc. Tuy nhiên bạn đừng quá lo lắng về tình trạng này khi sử dụng Excel. Với một vài mẹo nhỏ sau đây thì việc Excel tính toán chậm sẽ được giải quyết.

“Thủ phạm” làm Excel bị lỗi calculating rất chậm
Nếu mở một file Excel lên mà bạn nhận thấy thao tác tính toán diễn ra rất chậm. Điều này có thể bắt nguồn từ một số nguyên nhân sau đây.
1: File Excel mà bạn đang tính toán được lưu dưới dạng .xls.
2: Định dạng trong file không có kiểm soát, bị thừa.
3: FIle Excel của bạn có chứa quá nhiều công thức phức tạp. Điều này sẽ khiến cho quá trình tính toán diễn ra lâu hơn đáng kể đấy nhé!
4: Việc bật tính năng Automatic Workbook Calculation (tính toán tự động), cũng có thể dẫn đến việc Excel tính toán chậm. Trong trường hợp này thì nhiều người còn nhận được thông báo Lỗi Excel calculating 4 processors.
5: Cuối cùng việc Excel bị calculating rất chậm có thể là do bản thân Excel bị trục trặc nào đó. Tình trạng này thường xuất hiện khi bạn sử dụng những bản Excel quá cũ.

Phải làm gì để khắc phục tình trạng Excel tính toán quá chậm?
Ở trên, mình đã liệt kê những lý do phổ biến khiến cho việc tính toán trong Excel bị chậm. Bây giờ, chúng ta sẽ dựa vào những nguyên nhân này để có cách xử lý hợp lý nhất.
✽ Bật tính năng tính toán thủ công (Manual Calculation)
Khi file Excel có chứa quá nhiều công thức, hình ảnh thì lúc này việc tính toán bị chậm sẽ xảy ra. Tuy nhiên lúc này bạn sẽ không thể nào xóa bớt công thức hoặc hình ảnh để giảm dung lượng. Thay vào đó, bạn có thể lựa chọn cách bật tính năng tính toán thủ công thay vì tính toán tự động. Mình đã tham khảo các diễn đàn trong và ngoài nước thì thấy đây là phương pháp khá là hiệu quả.
- B1: Mở file Excel, click chọn vào tab File trên góc trái màn hình và chọn tiếp vào mục Options.
- B2: Chọn vào mục Formulas, trong phần Workbook Calculation > nhấn chọn vào mục Manual.
- B3: Bỏ chọn ở dòng Recalculate Workbook Before Saving rồi nhấn OK để lưu lại là xong.
✽ Lưu ở định dạng khác
Khi bạn lưu file ở định dạng .xls thì dung lượng của file Excel sẽ rất nhiều. Để xử lý thì bạn có thể lựa chọn lưu file ở định dạng .xlsx hoặc .xlsm, .xlsb. Những định dạng này có khả năng nén dữ liệu tốt và sẽ khiến cho dung lượng file giảm đi rất nhiều.
- B1: Mở file mà bạn cần lưu lại, sau đó chọn tab File rồi chọn Save As.
- B2: Nhấn chọn Browse để lựa chọn vị trí lưu.
- B3: Trong phần Save as type, bạn mở rộng rồi chọn vào một trong 3 định dạng mà mình đã giới thiệu ở trên. Cuối cùng, bạn chỉ cần nhấn chọn save để lưu lại là được.
✽ Tắt những Add-ins mà bạn không sử dụng
Việc cài Add-ins vô tội vạ cũng có thể khiến Excel bị chậm. Do đó nếu có những Add-ins không cần thiết thì bạn hãy vô hiệu hóa chúng đi nhé!
- B1: Mở tab file rồi chọn vào mục Options.
- B2: Nhấn chọn vào mục Add-ins ở thanh bên trái. Sau đó tại mục Manage, bạn hãy chọn Excel Add-ins rồi nhấn Go.
- B3: Trong danh sách Add-ins available, bạn bỏ chọn những Add-in mà bạn không dùng. Cuối cùng nhấn ok để lưu lại là xong.
✽ Cài đặt lại Office phiên bản mới trên máy tính
Cách cuối cùng đó chính là hãy thử cài đặt lại bộ công cụ Office trên máy tính của bạn. Lúc này bạn có thể ưu tiên cài đặt những phiên bản mới nhất. Những phiên bản này thường sẽ hoạt động rất hiệu quả, nhiều tính năng mới và ít lỗi vặt.
Với những thông tin có trong bài viết này thì Trùm Thủ Thuật tin là Excel bị lỗi calculating rất chậm sẽ không còn làm khó bạn được nữa. Chúc bạn khắc phục lỗi thành công và tiếp tục làm việc với Excel nhé!
THỦ THUẬT EXCEL KHÁC