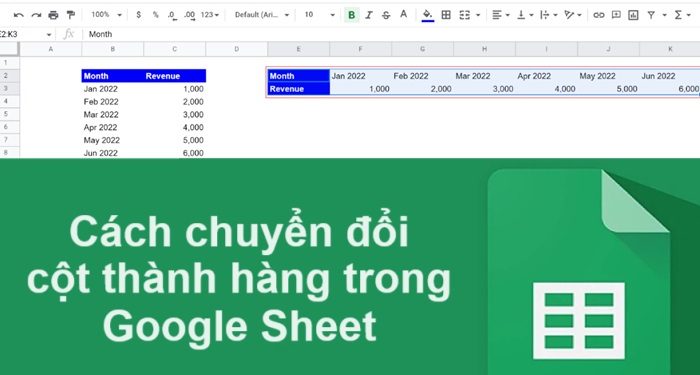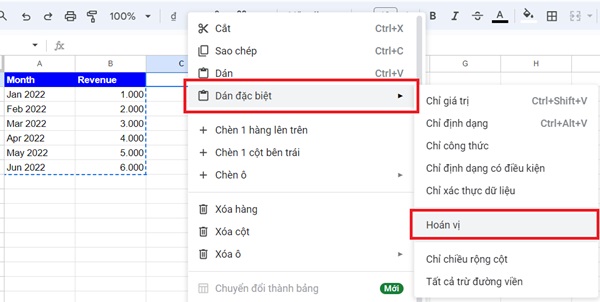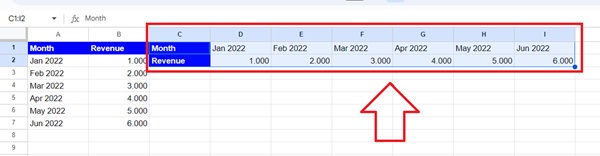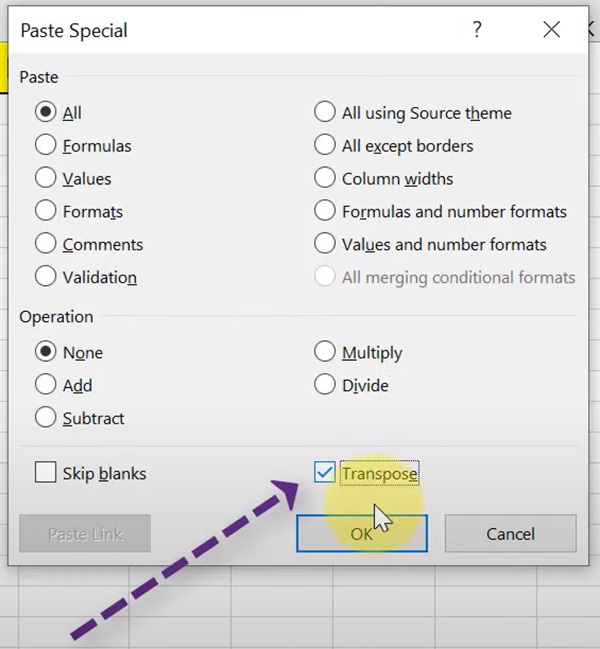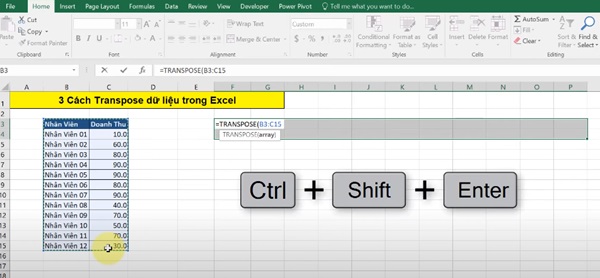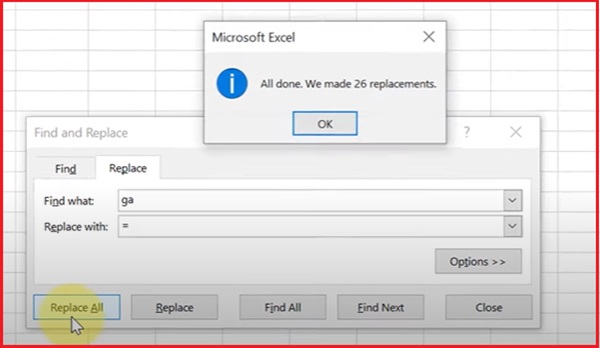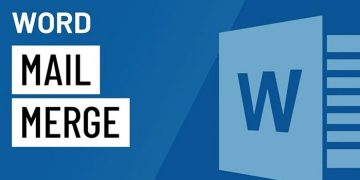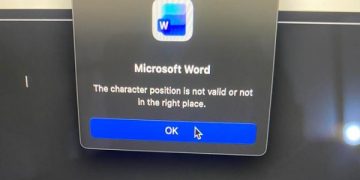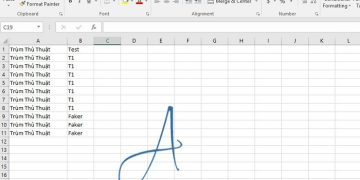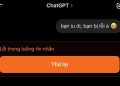Trong bài viết này, Trùm Thủ Thuật sẽ giúp bạn tìm hiểu về cách chuyển cột thành hàng trong Google Sheet. Cách chuyển bằng hàm TRANSPOSE vô cùng nhanh và hữu ích.
Làm việc với trang tính hiện nay vô cùng tiện lợi với dân văn phòng. Nhiều người đã hỏi Trùm rằng có cách nào để chuyển cột thành hàng trong Google Sheet như Excel không. Tất nhiên là có và cách làm của chúng là như nhau. Cùng tìm hiểu các cách chuyển siêu dễ ở bài viết thủ thuật bên dưới nhé! Ngoài ra mình còn áp dụng thêm một cách đặc biệt khi chuyển cột thành hàng trong Excel nữa.
2 cách chuyển cột thành hàng trong Google Sheet
Có 2 cách phổ biến để chuyển cột thành hàng trong bảng tính điện tử. Ở Google Sheet chúng ta có thể sử dụng 2 cách sau:
Cách dùng Paste Special hoán đổi hàng và cột
Chọn một dải ô và mảng bạn muốn chuyển đổi rồi sao chép phạm vi đó. Có thể chọn sao chép nhanh bằng cách nhấn Ctrl + C (Windows) hoặc “⌘” + “C” (dành cho Mac).
Di chuyển đến ô muốn trải rộng phạm vi chuyển đổi. Nhấp chuột phải chọn “Dán đặc biệt”. Lúc này chọn tiếp “Hoán vị” là được.
Kết quả có thể thấy tất cả các định dạng và giá trị của cột đã chọn đã được chuyển đổi thành hàng ở vị trí mới.
(*) Lưu ý: Việc chuyển đổi dữ liệu mới sẽ không còn bị ràng buộc với dữ liệu gốc. Trong khi đó TRANSPOSE giữ được liên kết với nguồn dữ liệu gốc.
Chuyển cột thành hàng trong Google Sheet bằng hàm TRANSPOSE
Hàm này gọi là TRANSPOSE và chuyển dữ liệu bạn cần theo dạng liên kết nội dung. Mình sẽ hướng dẫn cụ thể ở ví dụ sau đây:
B1: Đặt con trỏ vào vị trí bạn muốn sao chép và chuyển đổi cột dữ liệu thành hàng.
B2: Nhập công thức =TRANSPOSE(A1:B7).
Trong đó:
- A1:B7 là phạm vi cần chuyển đổi ở cột ban đầu.
- A9 là ô có chứa công thức chuyển đổi nằm ở vị trí ngoài cùng bên trái của bảng mới. Đây là nơi bắt đầu cho các hàng và cột đảo vị trí cho nhau.
Như đã nói thì ưu điểm của phương pháp này là giúp bạn giữ nguyên được liên kết thay đổi dữ liệu trong bảng gốc. Có nghĩa là khi bạn thay đổi ô dữ liệu trong bảng gốc thì bảng chuyển đổi cũng sẽ thay đổi theo. Khác với phương pháp đầu tiên kết quả như được chụp lại, còn phương pháp này sẽ giữ thông tin dữ liệu kết nối chứ không giữ các định dạng.
Tất nhiên, mỗi cách đều có những ưu và nhược điểm riêng phù hợp với nhiều cách làm việc. Chúng đều giúp bạn chuyển nhiều hàng thành một cột hoặc một cột thành nhiều hàng một cách nhanh gọn.
Thủ thuật Excel chuyển cột thành hàng
Tương tự như với Google sheet thì 2 cách chuyển hàng thành cột mình chia sẻ ở trên đều áp dụng được với Excel. Tuy nhiên, 2 cách này sẽ hơi khác một chút mình sẽ tóm tắt lại để bạn dễ áp dụng nhé!
- Cách 1 dán đặc biệt: Chọn vùng dữ liệu cần chuyển đổi từ cột sang hàng => Ctrl + C => Chọn vị trí dán dữ liệu => Nháy chuột phải => Paste Special => Tích chọn Transpose => Ok.
- Với hàm:
- Bôi đen toàn bộ vị trí vùng sẽ chuyển đổi cột và hàng => Nhập đúng công thức (đừng đóng ngoặc) =TRANSPOSE(A1:B7 rồi nhấn tổ hợp phím Ctrl + Shift + Enter. (Trường hợp bạn bôi đen không đủ vùng chuyển đổi bạn chỉ cần để chuột tại ô cuối góc phải sao cho xuất hiện dấu cộng trắng rồi kéo dài thêm. Tích lại lên ô công thức rồi nhấn một lần nữa Ctrl + Shift + Enter.)
Ngoài hai cách trên thì mình còn có một thủ thuật chuyển đổi khác khá thú vị. Mặc dù cách này không được áp dụng nhiều, nhưng nếu biết cách tận dụng trong công việc thì cũng hữu ích.
Chuyển cột thành hàng trong Excel bằng gán giá trị
B1: Chọn vị trí ô tính muốn chuyển đổi (F3) chọn nhấn: “=B3”. B3 là ô đầu tiên của cột dữ liệu muốn chuyển đổi. Áp dụng tiếp cho các cột khác muốn chuyển đổi thành hàng.
B2: Nhấp lại vào ô ở bước 1 rồi gán một chữ bất kỳ cho dấu bằng. Ví dụ: =B3 thành gaB3.
B3: Bôi đen các ô đã chuyển đổi ở bước 1 – 2 rồi kéo sang ngang. Trong Excel tổ chức dữ liệu sẽ tiếp tục theo thứ tự tăng dần.
B4: Bôi đen vùng dữ liệu rồi nhấn phím tắt “Ctrl + H” (tìm kiếm và thay thế).
B5: Thay thế chữ đã gán cho dấu bằng trong Bước 2.
Find What: ga
Replace with: =
Nhấn Replace All > OK > Closer là xong.
Cách gán giá trị để chuyển đổi cột thành hàng này có hiệu quả tương tự như khi bạn sử dụng hàm TRANSPOSE.
Lưu ý khi chuyển cột thành hàng trong Google Sheet
- Xác định vùng dữ liệu rõ ràng, bạn chỉ cần chọn đúng phạm vi cần xoay, tránh chọn thừa ô trống để dữ liệu sau khi chuyển không bị lệch.
- Tránh đè dữ liệu cũ, chọn vị trí trống khi dán hoặc nhập công thức bởi dữ liệu hiện tại có thể bị ghi đè.
- Nếu bảng dữ liệu gốc có công thức, việc xoay bảng có thể làm thay đổi hoặc mất liên kết bạn nha.
Bạn đã nắm được các thủ thuật chuyển cột thành hàng hoặc hàng thành cột trong Excel chưa? Chúc bạn thành công và thuận lợi trong công việc của mình nhé. Đừng quên chia sẻ và đánh giá bài viết nếu bạn thấy nó hữu ích nhé!
XEM THÊM