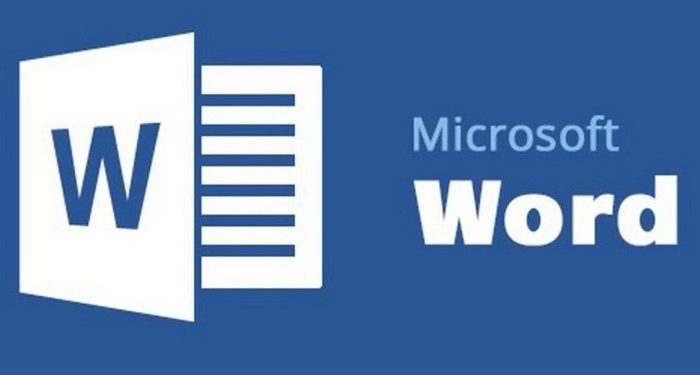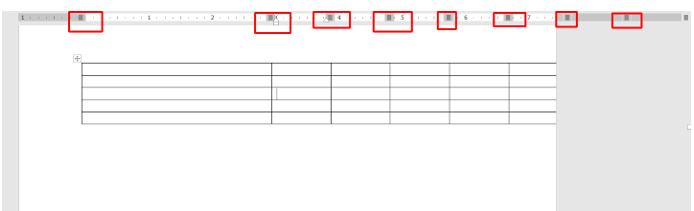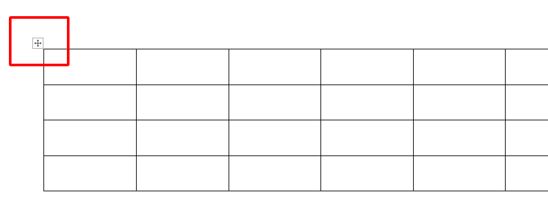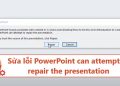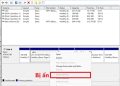Trùm Thủ Thuật đã hướng dẫn chi tiết cách khắc phục khi chữ trong table bị khuất trong Word. Nếu đang đau đầu về vấn đề này, anh em theo dõi chi tiết cách thực hiện để fix lỗi nha.
Đã bao giờ bạn gặp phải tình trạng chữ trong table bị khuất trong Word hay chưa? Nếu bạn đang gặp phải tình trạng này thì cũng không cần quá lo lắng. Giống như bạn, đang có rất nhiều người dùng Word gặp phải tình huống này. Vậy khi gặp phải lỗi này thì phải làm sao? Hãy tham khảo ngay những thông tin dưới đây để xử lý lỗi khó chịu này nhé!

Tại sao chữ trong table bị khuất trong Word? Cách giải quyết thế nào?
Thông thường thì tình trạng chữ bị khuất trong bảng Word rất ít khi xảy ra. Lỗi này chỉ thường xuất hiện khi bạn copy văn bản từ một nơi khác và dán vào bảng trong Word. Do sự khác biệt về font chữ, kích cỡ, định dạng… mà khả năng cao là chữ sẽ bị khuất.
Những cách xử lý khi chữ bị che khuất trong bảng Word
Hiện nay có 2 biện pháp chủ yếu được áp dụng khi xử lý lỗi chữ trong table bị khuất trong Word. Đầu tiên, chúng ta có thể khắc phục tình trạng khó chịu này bằng các thao tác thủ công. Hoặc người dùng Word cũng có thể thiết lập các thông số tự động để sửa lỗi này. Dưới đây chúng ta sẽ là chi tiết các bước thực hiện của 2 cách này.
1: Sửa lỗi chữ tràn lề trong Word bằng phương pháp thủ công
Với phương pháp thủ công, việc chúng ta cần làm là kéo và điều chỉnh độ rộng của bảng. Sao cho nội dung trong bảng có đủ không gian để hiển thị là được. Để thực hiện, ta làm như sau:
- B1: Kiểm tra xem trình soạn thảo Word của bạn có đang hiện thanh thước hay không. Đây là bước khá quan trọng, do đó cần lưu ý kỹ khi thực hiện. Nếu Word của bạn chưa hiện thanh thước, hãy nhấn chọn vào tab view. Sau đó trong thẻ show, tick chọn vào ô ruler để hiển thị thanh thước.
- B2: Nhấn chọn vào bảng đang có nội dung bị che khuất. Lúc này trên thanh thước sẽ xuất hiện các điểm “move table column”. Việc cần làm lúc này là nhấn giữ các điểm này và kéo sang trái. Như vậy là chúng ta đã có thể thu hẹp được kích cỡ hiển thị của cột dữ liệu. Trong trường hợp bảng có những vùng nằm ngoài khu vực soạn thảo, bạn cũng có thể thực hiện các bước tương tự như trên. Lúc này các điểm “move table column” cũng sẽ xuất hiện trên thanh thước ngoài khu vực soạn thảo.
2: Khắc phục lỗi chữ trong table bị khuất trong Word bằng phương pháp tự động
Nếu bạn không muốn thực hiện các thao tác bằng tay như hướng dẫn ở trên. Hãy thử phương thức sửa lỗi tự động mà mình giới thiệu ngay sau đây. Chắc chắn hiệu quả sẽ nhanh hơn đồng thời tỷ lệ của bảng cũng sẽ không bị thay đổi.
- B1: Nhấn chọn toàn bộ bảng có nội dung bị che khuất. Bạn có thể làm điều này bằng cách nhấn vào biểu tượng dấu cộng hình mũi tên ở góc trên bên trái của bảng.
- B2: Khi nhấn chọn vào bảng xong, mục table tools sẽ xuất hiện. Lúc này hãy nhấn chọn vào thẻ layout.
- B3: Để thực hiện tự động điều chỉnh độ rộng của bảng, chúng ta hãy lưu ý đến mục cell size. Lúc này nếu bạn muốn giữ nguyên tỷ lệ của bảng và thu gọn bảng lại cho vừa với khung soạn thảo mà bạn đang dùng. Hãy nhấn chọn vào biểu tượng “Autofix”, trong này sẽ có 3 lựa chọn dành cho bạn.
1: Autofit contents: lựa chọn này sẽ tự động thu hẹp bảng có độ rộng bằng với phần nội dung có trong bảng.
2: Autofit windows: lựa chọn này sẽ tự động thu hẹp bảng có độ rộng bằng với cửa sổ soạn thảo của bạn.
3: Fixed column width: Lựa chọn này sẽ điều chỉnh độ rộng cho cột trong bảng.
Tùy thuộc vào nhu cầu sử dụng mà chúng ta sẽ có những lựa chọn thích hợp nhất. Trong trường hợp bạn muốn điều chỉnh độ rộng của các cột trong bảng cho nó bằng nhau. Hãy nhập một thông số cụ thể vào ô width.
Và trên đây là những thông thì mà có thể bạn sẽ cần dùng đến khi xử lý tình trạng chữ trong table bị khuất trong Word. Chắc chắn với những thông tin mà Trùm Thủ Thuật vừa mới cung cấp. Bạn có thể sửa được lỗi này một cách đơn giản và hiệu quả.
THEO DÕI THÊM