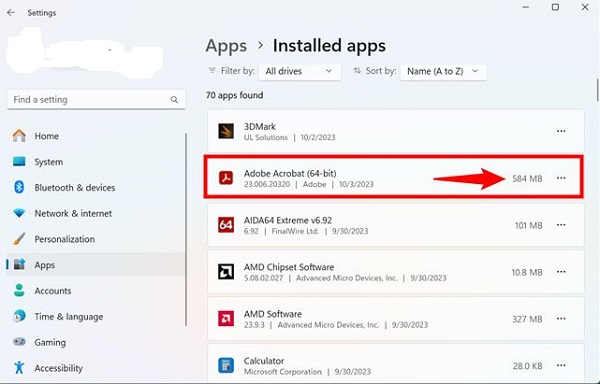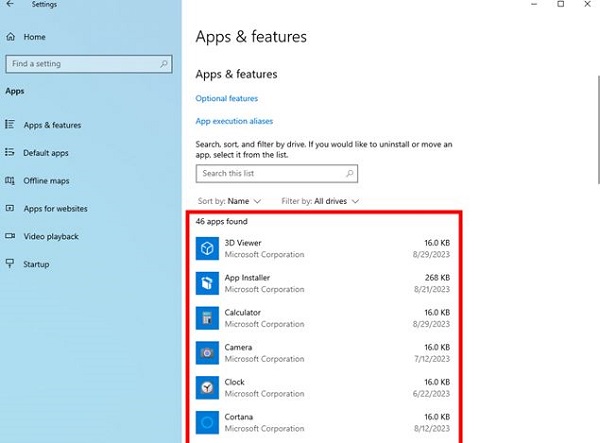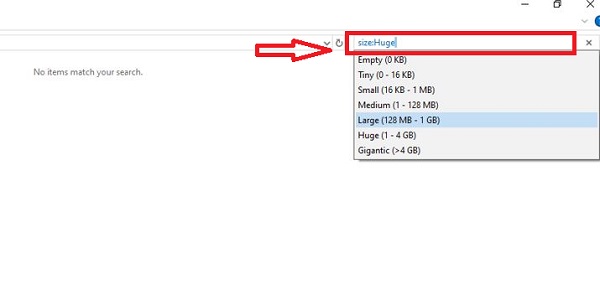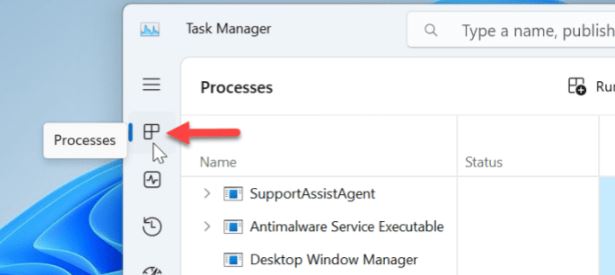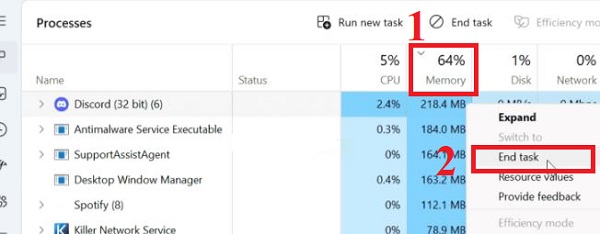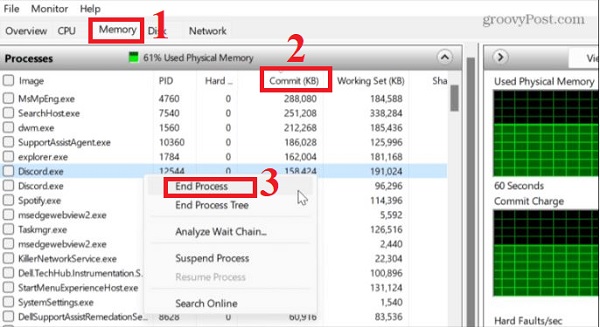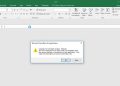Bạn đang tìm cách xem ứng dụng chiếm nhiều bộ nhớ trên máy tính? Trùm Thủ Thuật đã hướng dẫn cách thực hiện cực đơn giản, nhanh chóng và chuẩn xác. Áp dụng liền tay bạn nhé!
Chiếc laptop của bạn đã trải qua một thời gian dài hoạt động và bạn nhận thấy rằng máy đang chạy chậm và còn thường xuyên gặp tình trạng ứng dụng bị treo, không phản hồi? Tình trạng này có khá nhiều nguyên nhân gây ra, một trong số đó là có ứng dụng đang sử dụng quá nhiều bộ nhớ. Vậy nên, đây là lúc bạn cần áp dụng cách xem ứng dụng chiếm nhiều bộ nhớ trên máy tính để biết được phần mềm cụ thể. Đừng lo lắng, dù là Win 10 hay Win 11 thì việc thực hiện cũng cực dễ. Tất cả đã có ở phần tiếp theo!
Hướng dẫn cách xem ứng dụng chiếm nhiều bộ nhớ trên máy tính cực nhanh
Về cơ bản thì biện pháp xem ứng dụng chiếm nhiều bộ nhớ trên thiết bị ở Windows 10 và Windows 11 không quá khác biệt. Tuy nhiên, giao diện cũng như các bước thực hiện cũng có đôi chút khác nhau. Trước tiên, mình sẽ giới thiệu một số biện pháp chung trước. Sau đó, admin sẽ bật mí cách thực hiện cụ thể trên Win 10/11 nhé!
Bỏ túi cách xem dung lượng Game trên máy tính
Nhiều bạn thích chơi game và tải/cài đặt rất nhiều game về máy tính để trải nghiệm. Nhưng bạn lo lắng rằng các ứng dụng game này nặng và chiếm nhiều dung lượng. Như vậy thì cách để bạn kiểm tra dung lượng của ứng dụng game như sau (Áp dụng cho cả Windows 10 và 11)
- B1: Mở cài đặt bằng cách nhấn tổ hợp phím Windows + I > Nhấn vào mục Apps.
- B2: Đối với Windows 11, bạn nhấn vào mục Installed apps > Ở đây, các ứng dụng đã cài đặt sẽ hiển thị và bạn sẽ thấy bên cạnh các ứng dụng này hiển thị dung lượng của ứng dụng đó.
- Đối với Windows 10, bạn nhấn vào mục Apps & features > Tương tự, các ứng dụng có trên máy sẽ hiển thị đi kèm với dung lượng của ứng dụng bên cạnh.
Bên cạnh đó, tùy theo nền tảng bạn tải game, anh em có thể kiểm tra dung lượng của game trên các nền tảng này. Tùy theo bạn tải game ở đâu, ví dụ như Steam hoặc Epic Games thì cách thực hiện cũng khác nhau. Anh em tìm hiểu để kiểm tra dung lượng game nhanh chóng nha.
Bỏ túi cách xem dung lượng file trên máy tính
Cách kiểm tra dung lượng các file trong ổ C hay các ổ đĩa khác cũng là nhu cầu của nhiều người dùng Windows. Cách thực hiện cũng siêu đơn giản. Đầu tiên, bạn nhấn Windows + E để mở File Explorer. Sau đó, bạn mở ổ đĩa bạn đang cần kiểm tra.
Tiếp tục, bạn nhìn lên góc trên cùng bên phải màn hình sẽ thấy một khung tìm kiếm. Bạn nhập từ khóa size:Large và nhấn Enter để tìm kiếm các file có kích thước từ 128MB đến 1GB. Hoặc bạn nhập size:Huge nếu muốn tìm kiếm các file có kích thước lớn từ 1GB đến 4GB. Tùy theo nhu cầu, bạn có thể nhập các lệnh như ảnh minh họa nhé.
Cách kiểm tra dung lượng ứng dụng trên laptop Win 11 chi tiết
Lưu ý: Đây cũng là cách kiểm tra dung lượng laptop Win 10 để biết ứng dụng nào đang chiếm nhiều bộ nhớ. Nhưng giao diện trên Win 10 sẽ khác đôi chút bạn nha.
Kiểm tra trong Task Manager
- Bước 1: Người dùng nhấn chuột phải vào chỗ trống bất kỳ trên thanh taskbar > Chọn Task Manager > Nhấn chọn vào Processes ở danh sách bên trái.
- Bước 2: Nhấn chọn vào Memory ở trên cùng để sắp xếp ứng dụng đang sử dụng bộ nhớ của thiết bị > Nhấn chuột phải vào ứng dụng sử dụng nhiều bộ nhớ nhất > Chọn End Task.
Kiểm tra bằng Resource Monitor
- Bước 1: Nhấn biểu tượng Start hoặc nhấn vào thanh tìm kiếm trên taskbar > Gõ tìm kiếm resource monitor > Mở ứng dụng này lên.
- Bước 2: Ở giao diện mới hiển thị, bạn nhấn vào tab Memory ở trên > Sau đó, nhấn vào Commit (KB) > Các ứng dụng sẽ được sắp xếp theo thứ tự sử dụng bộ nhớ > Nếu muốn chấm dứt một ứng dụng nào đó, bạn nhấn chuột phải vào ứng dụng này rồi chọn End process.
Cách xử lý ứng dụng chiếm nhiều bộ nhớ trên máy tính
Khi một số ứng dụng chiếm quá nhiều RAM hoặc ổ cứng, máy tính sẽ chậm, giật lag, hoặc thậm chí treo. Dưới đây là những cách giải quyết mà bạn nên áp dụng:
- Tắt ứng dụng không cần thiết: Bạn hãy mở Task Manager > Sau đó, bạn chọn ứng dụng > End Task để giải phóng bộ nhớ. Bạn cũng nên tránh mở quá nhiều chương trình nặng cùng lúc.
- Gỡ cài đặt ứng dụng không dùng: Bạn cần vào Settings > Nhấn chọn mục Apps > Bấm chọn Apps & features > Tiếp theo chọn ứng dụng > Uninstall. Thủ thuật này giúp giải phóng không gian lưu trữ và RAM.
Trùm Thủ Thuật đã chia sẻ xong cách xem ứng dụng chiếm nhiều bộ nhớ trên máy tính. Mong rằng đây là những thông tin bạn cần.
XEM THÊM