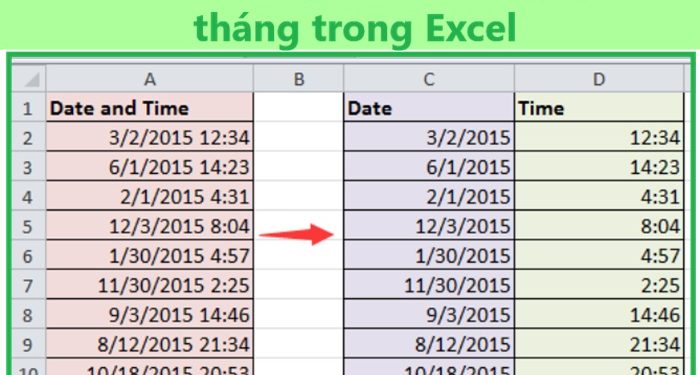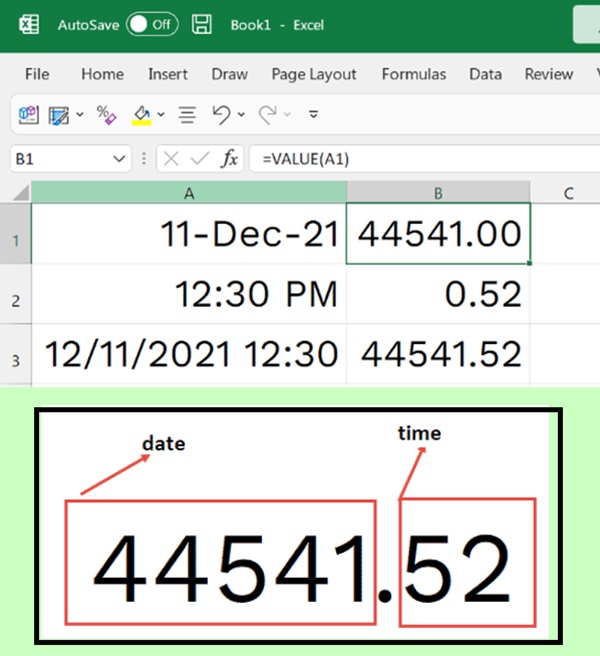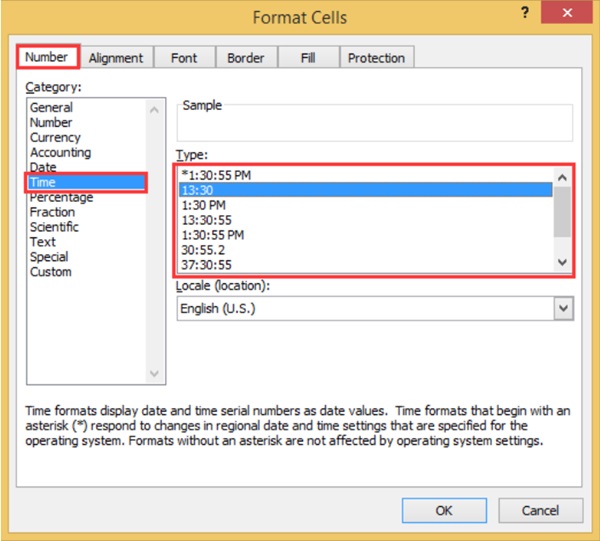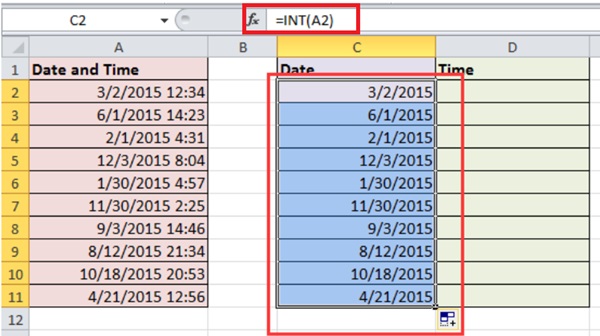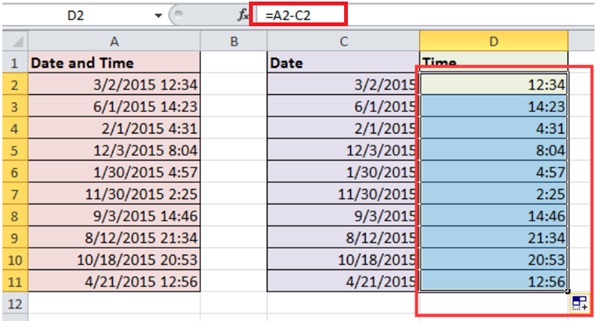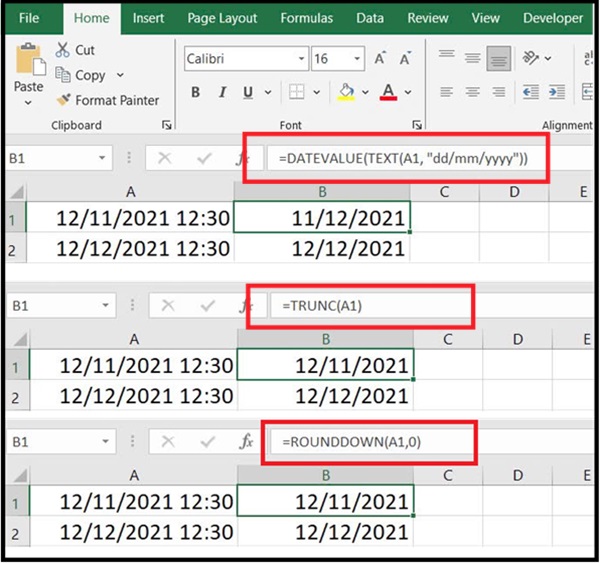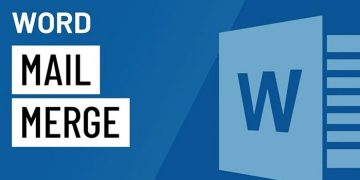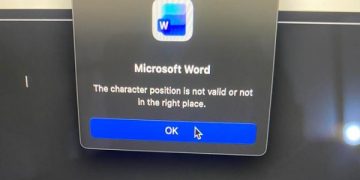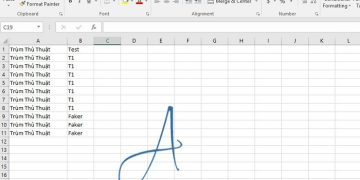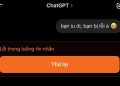Bạn đang muốn biết cách tách giờ ra khỏi ngày tháng trong Excel nhanh và gọn nhất? Để Trùm Thủ Thuật giúp bạn thực hiện nó một cách dễ dàng.
Công việc với Excel thường xuyên sẽ hay gặp vài yêu cầu về tách thời gian như ngày giờ, tháng. Nếu bạn muốn biết điều đó hãy để hướng dẫn cách tách giờ ra khỏi ngày tháng trong Excel từ Trùm Thủ Thuật giúp bạn nhé!
Hiểu ngày giờ trong Excel và nguyên lý tách
Có rất nhiều cách tách giờ ra khỏi ngày tháng trong Excel nhưng trước hết chúng ta cần hiểu về cách đánh dấu ngày và giờ trong Excel. Khi hiểu rồi thì việc đảm bảo việc tách rời sẽ trở nên dễ dàng.
Trong Excel ngày tháng sẽ được lưu dưới dạng số còn thời gian thì ở dạng phân số.
Nên các phương pháp tách trong bài sẽ sử dụng các hàm tách số nguyên (ngày tháng năm) ra khỏi phân số. Sau đó có thể sử dụng công thức trừ để lấy phần số thập phân (thời gian).
Ngoài tách ngày và giờ thì còn có thể là tách ngày riêng, năm riêng, v.v.. Việc tách này hay dùng để:
- Thực hiện các tính toán, phân tích riêng cho ngày và giờ.
- Định dạng lại ngày và giờ để đưa vào các trình bày cho báo cáo, công việc,..
- Tích hợp các dữ liệu ngày và giờ cho ứng dụng hoặc hệ thống yêu cầu.
Tại bài viết này, cùng Trùm Thủ Thuật khám phá nhiều phương pháp khác nhau để tách ngày và giờ trong Excel nhé!
Cách tách giờ ra khỏi ngày tháng trong Excel
Cách tách ngày tháng năm ra khỏi giờ khá đơn giản nhưng cần thật chú ý về định dạng. Vì mình không chắc file Excel của bạn đang ở định dạng nào nên không thể áp ngày công thức vô. Rất có thể sẽ không tách thành công.
Ví dụ: Nếu dữ liệu của bạn gồm ngày và giờ thì công thức tách để lấy phần giờ sẽ là =TEXT(A1, “hh:mm:ss”). (A1 là ô dữ liệu). Còn để tách riêng ngày tháng năm sẽ là INT(A1).
Sau đây sẽ là chi tiết nhất cách tách giờ ra khỏi ngày tháng trong Excel trường hợp tách ra 2 cột riêng biệt.
Định dạng lại ô để tách ngày tháng năm ra khỏi giờ
Giả sử bạn đang có cột A chứa ngày tháng năm và giờ. Cột B chứa ngày tháng năm cần tách. Cột C chứa giờ.
- Định dạng cột C (phạm vi tách ngày tháng năm ngoại trừ tiêu đề).
Bước 1: Bôi đen cột C (hoặc phạm vi ô cần tách) nhấp chuột phải chọn Format Cells từ menu.
Bước 2: Tại hộp thoại Format Cells chọn lần lượt các thẻ: Number > Date > tại Type chọn kiểu hiển thị “Ngày tháng năm” theo mong muốn > OK.
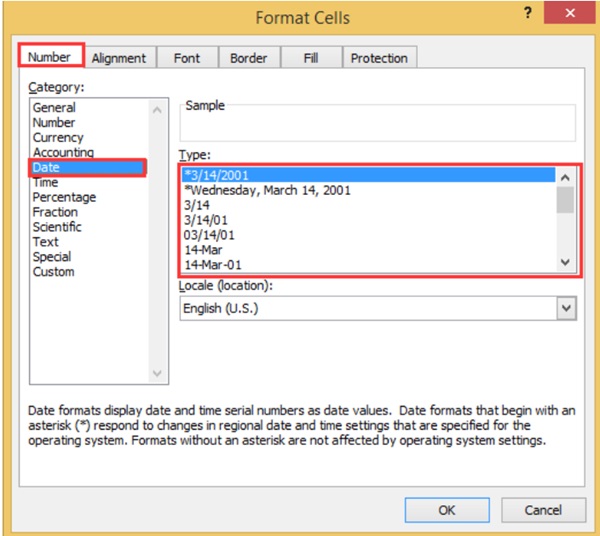
- Định dạng cột D (phạm vi tách giờ ngoại trừ tiêu đề).
Bước 1: Bôi đen cột D (hoặc phạm vi ô cần tách giờ) nhấp chuột phải chọn Format Cells.
Bước 2: Lần lượt chọn tiếp như trên nhưng tại Type thì chọn kiểu hiển thị của giờ theo nhu cầu.
Format Cells > Number > Date > “kiểu giờ” > OK.
Cách tách giờ ra khỏi ngày tháng trong Excel bằng hàm INT
- Thao tác tách để lấy phần ngày tháng năm từ dữ liệu
Tại ô đầu tiên trong cột C (trừ tiêu đề) nhập công thức =INT(ô dữ liệu).
Ví dụ: INT(A2).
Kéo xuống dải ô để áp công thức.
- Thao tác tách để lấy phần giờ từ dữ liệu
Tại ô đầu tiên trong cột D (trừ tiêu đề) nhập công thức = “Ô dữ liệu” trừ ô đã tách phần ngày tháng năm.
Ví dụ: A2 – C2.
Trường hợp bạn chỉ tách ô giờ mà không dùng hàm INT để tách ngày tháng trước đó thì dùng hàm =TEXT(A2, “hh:mm:ss”) hoặc =A2-INT(A2) {A2 là ô dữ liệu cần tách} nhé!
Tách ngày tháng năm trong chuỗi có giờ
Một cách khác trong trường hợp dữ liệu của bạn là một chuỗi kết hợp thì có thể sử dụng sử dụng công thức tách bằng hàm =DATEVALUE(TEXT(A1, “dd/mm/yyyy”)). Đây là công thức giúp tách phần ngày tháng năm mà không bị ảnh hưởng bởi phần giờ. Đặc biệt, nó rất hữu ích khi làm việc với các chuỗi dữ liệu không đồng nhất.
Một vài công thức khác cũng có thể áp dụng là:
- Hàm TRUNC: =TRUNC(A1)
- Hàm ROUNDDOWN: =ROUNDDOWN(A1,0)
Lưu ý khi tách giờ ra khỏi ngày tháng trong Excel
Trong Excel, dữ liệu ngày giờ thường được lưu dưới dạng một con số seri (serial number). Điều này có nghĩa là ngày và giờ vốn dĩ là một giá trị duy nhất, chỉ được hiển thị khác nhau dựa trên định dạng mà bạn chọn. Vì vậy, khi muốn tách giờ riêng khỏi ngày tháng, bạn cần nắm rõ vài điểm sau:
- Không chỉnh sửa trực tiếp ô gốc: Vì Excel lưu cả ngày lẫn giờ trong cùng một giá trị, việc sửa thủ công có thể làm sai lệch dữ liệu.
- Dùng hàm phù hợp: Bạn có thể sử dụng hàm TEXT(), HOUR(), MINUTE() hoặc SECOND() để lấy riêng phần thời gian.
- Chú ý định dạng hiển thị: Nếu chỉ đổi format mà không tách bằng công thức, dữ liệu giờ có thể mất khi copy sang file khác.
- Dữ liệu xuất từ hệ thống: Một số file nhập từ phần mềm khác có thể chứa ký tự ẩn, khiến việc tách giờ bị lỗi. Thế nên, bạn cần kiểm tra và chuẩn hóa trước khi xử lý.
Như vậy, với các công thức và mẹo trên, bạn sẽ dễ dàng tách giờ ra khỏi ngày tháng trong Excel cũng như tách ngày tháng năm ra khỏi giờ.
XEM THÊM