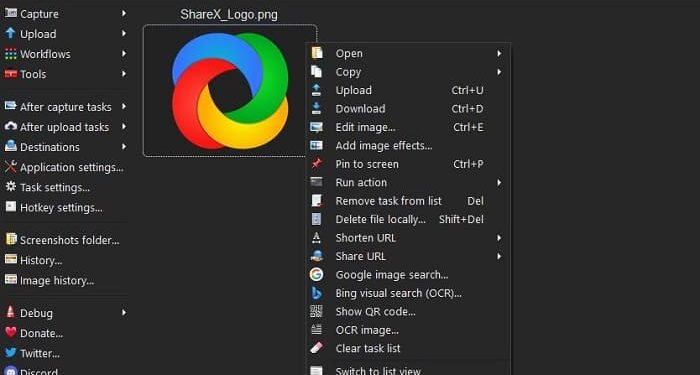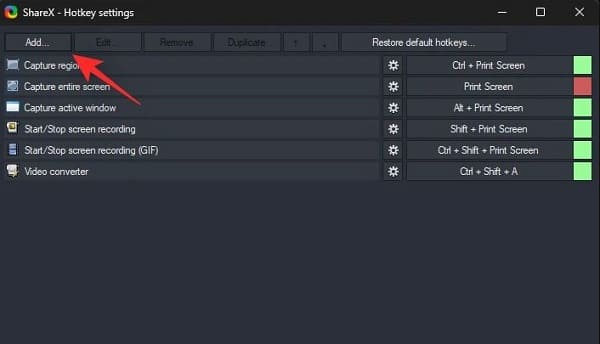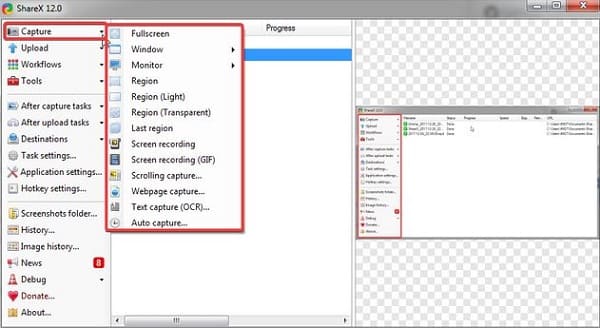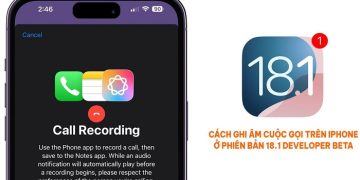Hello! Trùm Thủ Thuật đã bật mí chi tiết cách sử dụng ShareX – một phần mềm chụp/quay video màn hình máy tính được nhiều bạn sử dụng. Nếu anh em nào mới “làm quen” với phần mềm này thì cùng mình tìm hiểu ngay nhé.
ShareX là gì vậy nhỉ? Nếu bạn thường xuyên phải chụp/quay màn hình máy tính thì ShareX chính là một cái tên bạn nên tìm hiểu. Đây là công cụ chụp màn hình, quay màn hình mã nguồn mở miễn phí dành cho hệ điều hành Windows. Dù là một phần mềm miễn phí, nhưng ShareX có rất nhiều tính năng hữu ích, đặc biệt là phần mềm có tiếng Việt nên rất dễ sử dụng. Anh em có thể truy cập vào trang web chính thức của phần mềm TẠI ĐÂY để tải. Hôm nay, Trùm Thủ Thuật sẽ hướng dẫn cách sử dụng ShareX chi tiết ở phần tiếp theo.
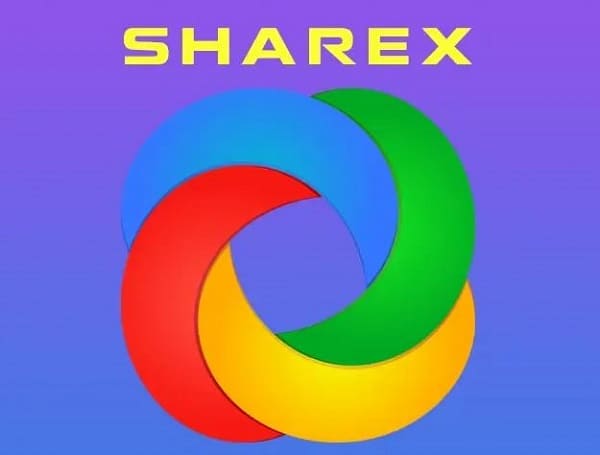
Hướng dẫn cách sử dụng ShareX cơ bản dành cho người mới
Phần mềm này không hề khó sử dụng đâu nên bạn cũng không cần phải quá lo lắng. Sau khi đã ShareX Download và cài đặt phần mềm hoàn tất trên máy tính của mình, dưới đây là một số cách dùng cơ bản.
1/ Thiết lập phím tắt cho phần mềm ShareX
Cài đặt phím nóng cho Share chính là việc đầu tiên bạn cần làm khi sử dụng phần mềm này lần đầu. Bởi khi khởi chạy ứng dụng sau khi cài đặt, ShareX sẽ yêu cầu người dùng thay đổi phím tắt chụp hình để tránh xảy ra lỗi khi sử dụng phím tắt cho các chương trình khác có trên máy. Theo như mặc định, công cụ có những phím tắt như sau:
- Chụp toàn bộ màn hình: Phím tắt là Print Screen.
- Chụp một phần của màn hình: Phím tắt là Ctrl + Print Screen.
- Chụp một cửa sổ bất kỳ: Phím tắt là Alt + Print Screen.
- Bắt đầu hoặc dừng quay màn hình: Thì dùng phím tắt Shift + Print Screen.
- Bắt đầu hoặc dừng quay màn hình (định dạng file GIF): Sử dụng tổ hợp phím Ctrl + Shift + Print Screen.
Để thay đổi hoặc chỉnh sửa phím tắt cho phần mềm theo nhu cầu của bạn. Người dùng hãy nhấn vào mục Hotkey settings… ở menu bên trái. Tại đây, bạn có thể chỉnh sửa, thêm phím tắt…theo mong muốn của mình nha.
2/ Cách dùng ShareX cơ bản
Khi bạn khởi chạy công cụ ShareX, bảng điều khiển sẽ hiển thị đầy đủ các tính năng của ứng dụng. Ở menu bên trái là toàn bộ các tính năng cốt lõi của phần mềm này. Cụ thể như sau:
Capture
Đối với mục này thì người dùng có thể thấy mọi tính năng chụp/quay màn hình mà mình cần. Bạn có thể sử dụng phím tắt để chụp/quay màn hình theo như đã cài đặt. Nhưng khi thực hiện từ Capture sẽ có nhiều tùy chọn hơn. Không chỉ là chụp toàn màn hình, bạn còn có các tùy chọn khác như chụp 1 vùng đã chọn, chụp một cửa sổ… Hoặc lựa chọn ghi màn hình, ghi màn hình có tùy chọn Gif, chụp tự động…
Sau khi người dùng thực hiện chụp màn hình hoặc ghi màn hình xong. Tệp sẽ được lưu vào thư mục ảnh chụp màn hình và bạn có thể truy cập nhanh ở menu bên trái. Ngoài ra, người dùng có thể chỉnh sửa tệp này ngay lập tức mà không cần phải thoát ShareX bằng cách nhấn chuột phải vào tệp đó tại phần mềm, chọn Edit image.
Mẹo nhỏ
Người dùng có thể thiết lập thư mục đích mà bạn muốn lưu ảnh/video màn hình trước khi tiến hành. Bạn nhấn vào tùy chọn có biểu tượng chỉnh sửa Application settings ở menu bên trái. Sau đó, nhấn vào mục Paths ở giao diện tiếp theo. Tại đây, bạn sẽ thấy đường dẫn lưu mọi ảnh chụp của phần mềm ShareX. Để thay đổi thì bạn nhấn vào Browse > Chọn thư mục bạn muốn > Nhấp vào tùy chọn Select Folder ở góc dưới bên phải màn hình > Chọn Apply > Yes để lưu lại.
Cách quay màn hình bằng ShareX có âm thanh bạn cần biết: Nếu gặp sự cố quay video không có âm thanh, bạn cần phải vào mục Task Settings để cài đặt âm thanh cho trình ghi màn hình nhé.
Upload
Đây là nơi để bạn tải lên một file trực tiếp từ máy tính hoặc chọn cách kéo và thả. Sau đó, bạn có thể thoải mái chỉnh sửa file này theo nhu cầu.
Workflows
Mục này sẽ cho bạn biết chi tiết các phím tắt mặc định của phần mềm để có thể sử dụng dễ dàng hơn. Nếu muốn cài đặt phím tắt nhanh chóng, bạn có thể nhấn vào dòng You can add… bên cạnh cách thiết lập như mình đã hướng dẫn ở trên.
Tools
Mục này chứa rất nhiều tính năng hữu ích dành cho người dùng như:
- Bộ chọn màu
- Biên tập hình ảnh
- Hiệu ứng hình ảnh
- Trình thu nhỏ hình ảnh
- Trình thu nhỏ video giữa những người khác…
- Chuyển đổi định dạng video (Video converter…)
- Tạo mã QR
After capture tasks
After capture tasks là mục đem đến cho người dùng một số công cụ sau khi chụp màn hình. Ví dụ như bạn có thể thêm vào chú thích, hình mờ, bóng…
Trên đây là một số cách sử dụng ShareX cơ bản dành cho người mới bắt đầu. Ứng dụng còn có rất nhiều tính năng hữu ích khác, chuyên sâu cho việc chụp/quay màn hình nên bạn có thể thỏa sức “vọc vạch”.
XEM THÊM