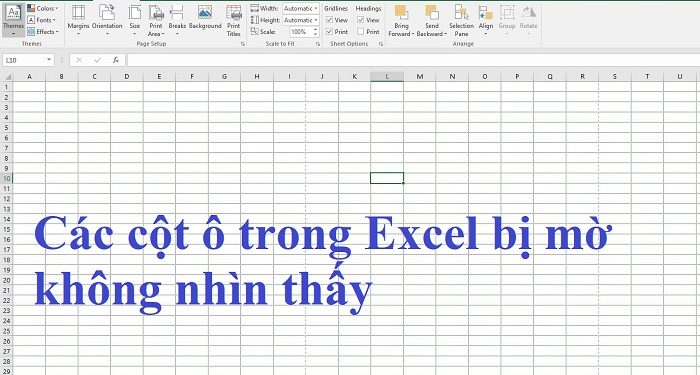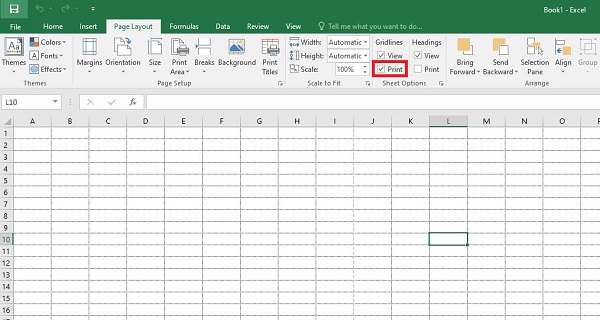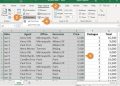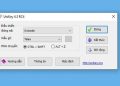Các cột ô trong Excel bị mờ không nhìn thấy là tình trạng gì, khắc phục ra sao? Trùm Thủ Thuật sẽ ngay lập tức hướng dẫn giải đáp cho bạn nhé!
Trong quá trình làm việc với Excel, đôi khi bạn gặp một số vấn đề, kể cả khi in các tài liệu Excel. Trong đó, tình trạng các cột ô trong Excel bị mờ không nhìn thấy vô cùng phổ biến. Trùm Thủ Thuật đã tìm hiểu và có cách khắc phục chi tiết ở phần sau.
Hướng dẫn cách khắc phục tình trạng các cột ô trong Excel bị mờ không nhìn thấy
Các dòng kẻ trong Excel nếu như bị mờ thì có thể là do bạn đã thực hiện cách làm mờ dòng kẻ trong Excel. Hiểu một cách đơn giản là bạn đã ẩn các dòng kẻ này nên mới không nhìn thấy. Như vậy, cách để hiển thị lại các dòng kẻ cũng vô cùng đơn giản.
Chi tiết cách lấy lại dòng kẻ trong Excel
- Bước 1: Tại file Excel đang mở, bạn nhấn vào tab View.
- Bước 2: Tìm đến nhóm Show > Bạn tick chọn ô Gridlines > Các đường kẻ sẽ ngay lập tức hiển thị trở lại.
Cách để hiển thị dòng kẻ Excel vĩnh viễn
Để ngăn tình trạng bị ẩn dòng kẻ trong Excel xảy ra lần nữa (khác với trường hợp bạn tự động ẩn các dòng kẻ). Bạn có thể cài đặt luôn hiển thị dòng kẻ trong cài đặt của Excel như sau:
- Bước 1: Bạn nhấn vào tab File > Sau đó, chọn Options trên danh sách bên trái.
- Bước 2: Ở cửa sổ mới hiển thị, bạn chọn mục Advanced trong các tùy chọn bên trái.
- Bước 3: Ở khung bên phải, bạn cuộn xuống phần Display options for this worksheet > Tick chọn vào ô Show gridlines > Nhấn OK để lưu lại quá trình này.
LƯU Ý: Không loại trừ khả năng bạn đang để ô dòng kẻ màu trắng, hoặc màu nào đó không nổi bật nên mới nhìn thấy dòng kẻ này bị mờ. Bên dưới dòng “Show gridlines”, bạn nhấn vào biểu tượng thùng sơn và chọn màu nổi bật hơn nha.
Tắt chế độ hiển thị mờ (Low Contrast hoặc High Contrast Mode) trên Windows
Nếu bạn đang sử dụng chế độ High Contrast (tương phản cao) hoặc Low Contrast (tương phản thấp) trên Windows, điều này có thể khiến các ô Excel trông bị mờ hoặc không rõ nét chứ không phải do file Excel của bạn.
- B1: Vào Settings (Windows + I).
- B2: Chọn Ease of Access > High Contrast.
- B3: Bạn tắt chế độ High Contrast hoặc chuyển về chế độ None.
Vô hiệu hóa Hardware Graphics Acceleration trên Excel
Trong trường hợp đã bật dòng kẻ trong Excel nhưng bạn thấy các ô cột vẫn bị mờ có thể là do Excel đang bị lỗi. Cụ thể, Excel có thể sử dụng Hardware Graphics Acceleration để cải thiện hiệu suất. Tuy nhiên, đôi khi nó có thể gây ra lỗi hiển thị như mờ hoặc không rõ nét:
- B1: Bạn mở Excel lên > Nhấn vào tab File > Options.
- B2: Trong cửa sổ Excel Options, bạn chọn Advanced.
- B3: Cuộn xuống phần Display > Bạn đánh dấu vào ô Disable hardware graphics acceleration > Cuối cùng là nhấn OK để lưu thay đổi và khởi động lại Excel.
Khắc phục lỗi khi in bị mất dòng kẻ trong Excel
Nếu như bạn gặp phải tình trạng in bị mất dòng kẻ trong Excel có thể là do bạn đã không kích hoạt tùy chọn in đường kẻ ô hoặc để màu dòng kẻ không phù hợp. Trước tiên, hãy thay đổi màu dòng kẻ theo như hướng dẫn ở trên. Nếu vẫn không được thì bạn cần cài đặt in đường lưới ở cửa sổ Print Preview với các bước sau:
- Bước 1: Ở giao diện chính của file Excel, bạn nhấn chọn vào tab Page Layout.
- Bước 2: Tick chọn ô Print bên dưới phần Gridlines nằm ở mục Sheets Option.
- Bước 3: Sau khi chọn xong, bạn nhấn tổ hợp phím Ctrl+P để xem lại kết quả.
Sửa lỗi các cột ô trong Excel bị mờ không nhìn thấy đã được Trùm Thủ Thuật hướng dẫn chi tiết. Chúc bạn xử lý thành công lỗi nhé!
THEO DÕI THÊM