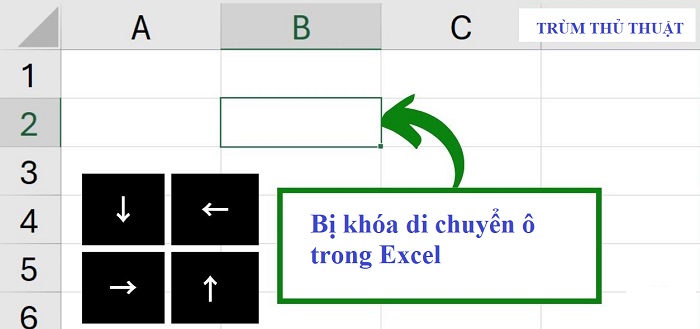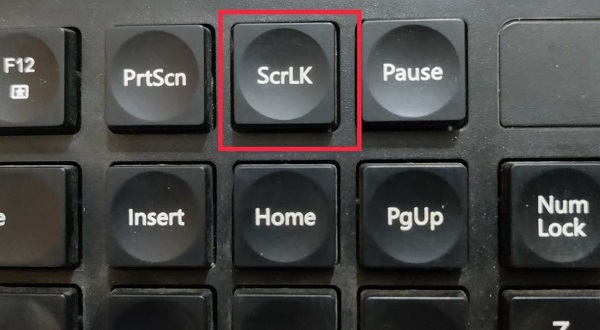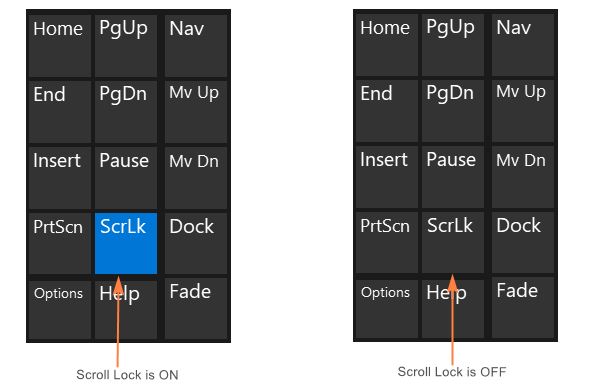Bị khóa di chuyển ô trong Excel nên bạn gặp khó khăn trong quá trình làm việc với bảng tính? Trùm Thủ Thuật đã chia sẻ cách khắc phục vấn đề này chi tiết, cùng theo dõi và áp dụng bạn nhé!
Khi làm việc với Excel, việc di chuyển giữa các ô là hết sức bình thường và bạn có thể dùng phím mũi tên để di chuyển lên xuống trong một nốt nhạc. Thế nhưng, một số người dùng đã gặp tình trạng bị khóa di chuyển ô trong Excel và không biết tại sao cũng như phải làm thế nào? Trùm Thủ Thuật sẽ nói rõ ràng hơn về tình trạng này ở phần tiếp theo.
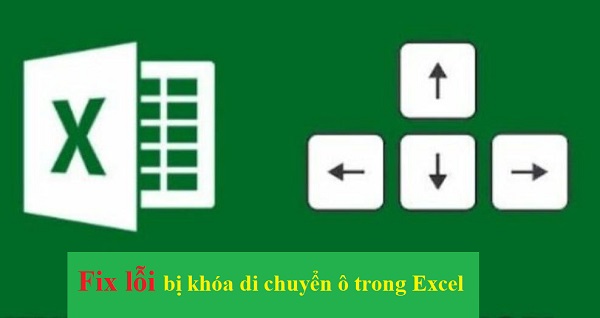
Chi tiết cách khắc phục khi bị khóa di chuyển ô trong Excel
Bị khóa phím lên xuống trong Excel là tình trạng chẳng mấy xa lạ với người dùng. Bởi trong quá trình thao tác, có thể bạn nhấn nhầm phím ”Scroll Lock” (viết tắt là ScLk, ScrLk hoặc Slk) thường có trên bàn phím nên dẫn đến tình trạng khóa tính năng dùng phím mũi tên để di chuyển.
Cụ thể hơn, tương tự như Num Lock và Caps Lock, tính năng Scroll Lock là một nút chuyển đổi. Tức là nó có thể được bật và tắt bằng cách nhấn phím Scroll Lock có trên bàn phím. Để biết được Excel có ở chế độ Scroll Lock hay không, bạn chỉ cần nhìn vào thanh trạng thái ở cuối cửa sổ Excel (như ảnh).
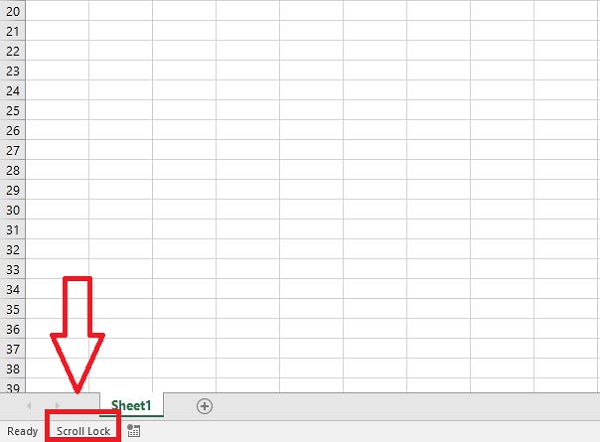
Riêng đối với Excel Macbook, thiết bị này không bao gồm các phím mở rộng như ScLk hay không có trạng thái Scroll Lock trong Excel. Do vậy, cách nhận biết là bạn nhấn thử các phím di chuyển rồi xem vị trí nằm bên trong hộp Name (ở bên trái thanh Công thức (Formular)) > Trong trường hợp địa chỉ không thay đổi và phím mũi tên cuộn toàn bộ trang tính, có thể là Scroll Lock đã được bật.
Hướng dẫn cách mở khóa di chuyển ô trong Excel chi tiết
Theo như admin đã chia sẻ ở trên, nguyên nhân chỉ là do đang kích hoạt chế độ Scroll Lock nên mới bị khóa di chuyển mà thôi. Cách khắc phục vấn đề này không khó vì bạn chỉ cần bật/tắt scroll lock trong Excel mà thôi.
Trên Windows
Với hệ điều hành Windows, thông thường bàn phím của máy tính sẽ có nút Scroll Lock (ScLk, ScrLk hoặc Slk). Bạn chỉ cần tìm đến nút này và nhấn phím Scroll Lock lần nữa để tắt chế độ Scroll Lock là xong. Lưu ý, tùy vào bàn phím mà vị trí và kí hiệu sẽ khác nhau chứ không phải lúc nào cũng giống như ảnh minh họa nhé!
MẸO NHỎ:
- Với một số dòng laptop Dell, bạn có thể sử dụng tổ hợp phím Fn + S để bật và tắt Scroll Lock.
- Với một số dòng laptop HP hoặc Lenovo, bạn có thể nhấn nút Fn + C để bật và tắt Scroll Lock.
- Với một số bàn phím rút gọn, có khả năng bạn phải nhấn tổ hợp phím Fn + ScLk, ScrLk hoặc Slk.
- Ngoài ra, bạn có thể sử dụng bàn phím ảo để bật/tắt nếu như nút Scroll Lock trên bàn phím bị liệt, không bấm được. Bạn nhấn Win+S để mở thanh tìm kiếm, “gõ on-screen keyboard” và nhấn vào dòng “On-Screen Keyboard” để mở bàn phím ảo. Khi bàn phím ảo hiển thị, bạn nhấn phím ScrLk để tắt Scroll Lock (hiện màu xanh là đang kích hoạt, hiện màu xám là tắt).
Trên Macbook
Trên bàn phím mở rộng của Apple, trên bàn phím bạn chỉ cần nhấn phím F14 để bật/tắt Scroll Lock. Ngoài ra bạn có thể thử tổ hợp phím Ca + F14 để bật hoặc tắt Scroll Lock (trong trường hợp có F14 nhưng không có phím Fn)
Nếu vẫn không được nữa bạn có thể cân nhắc sử dụng bàn phím ảo, ví dụ như phần mềm VirtuakeyBoard (có tính phí) chẳng hạn để thực hiện.
BẠN CẦN LƯU Ý
- Muốn khóa không cho chỉnh sửa/di chuyển thì bạn hãy dùng Protect Sheet.
- Muốn chỉ nhập trong một số ô, bạn nên bỏ Locked ở vùng đó rồi Protect Sheet.
- Muốn tránh việc nhấn mũi tên mà cuộn, bạn hãy kiểm tra Scroll Lock.
- Muốn cố định hàng/cột khi cuộn, bạn sử dụng Freeze Panes.
Bị khóa di chuyển ô trong Excel, khắc phục không khó đúng không nè? Trùm Thủ Thuật chúc bạn thực hiện thành công nhé!
XEM THÊM