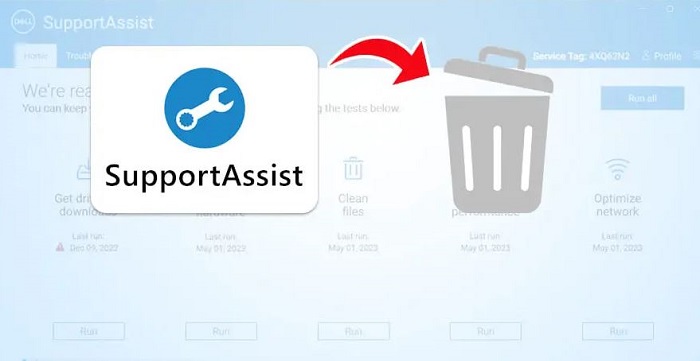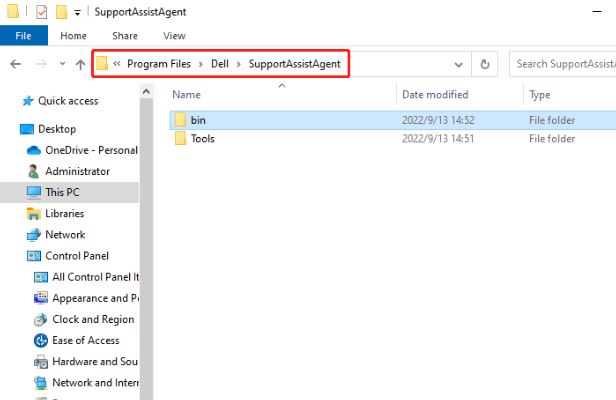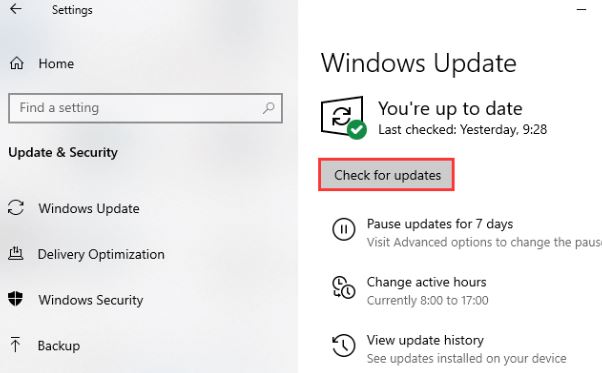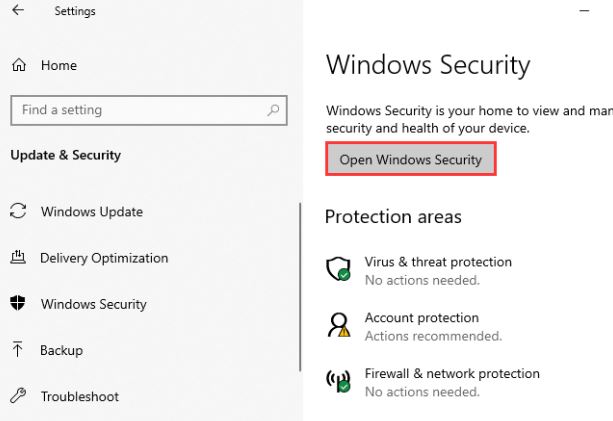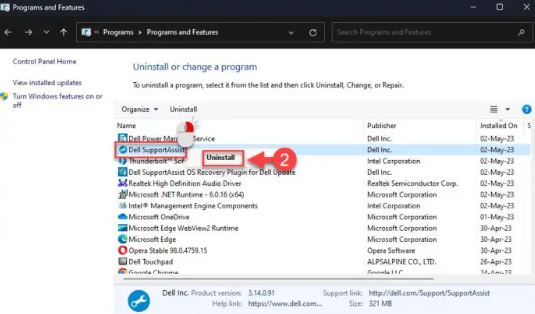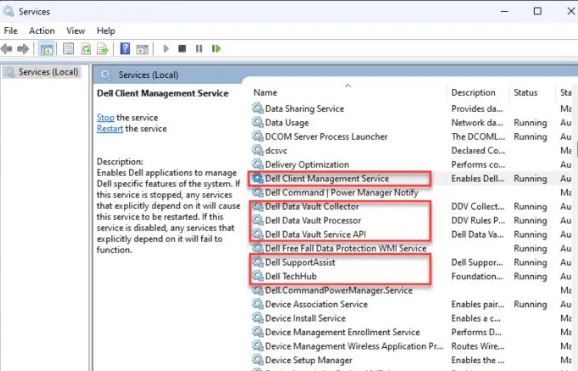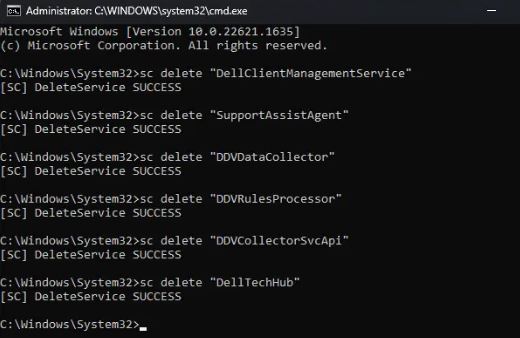Máy tính bị lỗi SupportAssist và bạn không biết phải làm thế nào trong trường hợp này? Tham khảo bài viết của Trùm Thủ Thuật để biết thêm chi tiết nhé!
Máy tính bị lỗi SupportAssist là tình trạng người dùng Dell thường gặp phải. Bởi SupportAssist là một chương trình phần mềm tích hợp được cài đặt sẵn trên laptop Dell. Phần mềm này đem đến rất nhiều công dụng cho máy như tăng hiệu suất, dự đoán sự cố trên hệ thống, bảo vệ máy tính, nhận các bản cập nhật cần thiết…Tuy nhiên, lỗi SupportAssist cũng không hề hiếm, rất nhiều người dùng đã gặp phải một số vấn đề liên quan. Đừng lo lắng, Trùm Thủ Thuật ở đây để giúp đỡ bạn.
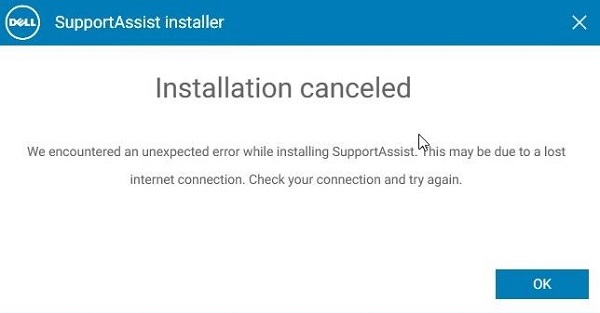
Hướng dẫn cách khắc phục máy tính bị lỗi SupportAssist hiệu quả
Máy tính lỗi SupportAssist có rất nhiều trường hợp khác nhau. Admin sẽ bật mí cách khắc phục về tình trạng thường gặp nhất là SupportAssist không hoạt động và SupportAssist không cài đặt được. Tùy theo lỗi cụ thể bạn gặp phải, hãy áp dụng giải pháp phù hợp nhất nhé.
Đối với tình trạng SupportAssist thông báo không hoạt động
Trong trường hợp bạn nhận được thông báo lỗi “Dell SupportAssist Not Working”, đừng vội lo lắng. Các cách dưới đây sẽ giúp bạn khắc phục vấn đề.
1/ Tiến hành đổi tên file New-Dell-Logo-White-Small
- B1: Người dùng Dell nhấn Windows + E để mở File Explorer > Sau đó, tìm đến ổ đĩa C (This PC) và mở thư mục Program Files lên.
- B2: Nhấp vào thư mục Dell và tiếp tục mở thư mục SupportAssistAgent.
- B3: Tiếp tục nhấn đúp vào thư mục bin để mở Resource.
- B4: Sau đó, tìm file New-Dell-Logo-White-Small > Nhấn chuột phải và chọn Rename > Đổi tên thành New-Dell-Logo-White rồi lưu lại.
Chạy lại Dell SupportAssist và kiểm tra xem sự cố đã được khắc phục chưa nhé!
2/ Cài đặt lại Dell SupportAssist
Nếu cách trên không hiệu quả, bạn hãy thử dài đặt lại Dell SupportAssist. Dù là phần mềm được tích hợp sẵn, nhưng Dell SupportAssist vẫn có thể gỡ và cài đặt lại nếu muốn.
- B1: Nhấn tổ hợp phím Windows + I để mở Cài đặt > Nhấn vào mục Apps.
- B2: Tìm đến Dell SupportAssist và gỡ cài đặt nó như các phần mềm khác.
- B3: Sau khi gỡ xong, bạn hãy khởi động lại laptop > Tiến hành cài đặt lại Dell SupportAssist phiên bản mới nhất.
(Lưu ý: Admin đã hướng dẫn cách gỡ cài đặt phần mềm ở phần dưới cùng)
3/ Một số giải pháp khác khi Dell SupportAssist không hoạt động
Kiểm tra và cập nhật Windows lên phiên bản mới nhất nếu có: Windows + I > Update & Security > Windows Update > Check for updates > Nếu có bản cập nhật thì bạn cập nhật lên nhé.
Kiểm tra virus và phần mềm độc hại: Windows + I > Update & Security > Windows Security > Open Windows Security > Khi cửa sổ mới hiển thị, bạn nhấn vào Run a new advanced scan > Chọn Full scan > nhấn Scan now.
XEM THÊM
- Máy tính không quay được màn hình, làm sao khắc phục?
- Máy tính hiện check video cable là sao? Phải làm gì trong trường hợp này?
Đối với trường hợp SupportAssist không cài đặt được
Trong trường hợp bạn nhận được thông báo “Installation failed error” khi cài đặt lại Dell SupportAssist. Trước tiên, hãy thử khởi động lại máy tính. Lưu ý, với “Lỗi SupportAssist is running a system scan to detect any Potential hardware problems” bạn cũng áp dụng cách khởi động lại xem sao nha.
Nếu khởi động lại không giúp ích được gì, các cách sau đây có thể hữu ích nếu bạn gặp lỗi cài đặt không thành công:
- Bạn hãy thử chạy Dell SupportAssist với tư cách là quản trị viên. Hãy nhấn chuột phải vào tệp trình cài đặt Dell SupportAssist và chọn Run as administrator xem có giúp ích được gì trong trường hợp này hay không.
- Dell SupportAssist yêu cầu .NET Runtime 6.0.9 nên nếu bạn có phiên bản .NET Runtime 6.0.9 cao hơn, người dùng nên gỡ và cài đặt lại từ trang web chính thức của Microsoft và điều này sẽ khắc phục sự cố.
- Các chương trình khác của Dell có thể là nguyên nhân gây ra lỗi. Do vậy, bạn nên thử xóa các chương trình đó đi.
Hướng dẫn cách gỡ cài đặt SupportAssist hoàn toàn ra khỏi máy tính
Bạn đang muốn gỡ SupportAssist vì ứng dụng này hoạt động lỗi. Để loại bỏ nó ra khỏi thiết bị, sau đây là các bước bạn nên thực hiện.
Giai đoạn 1: Gỡ phần mềm
- B1: Nhấn Windows + R > Nhập appwiz.cpl và nhấn Enter.
- B2: Nhấn chuột phải vào Dell SupportAssist > Khi menu ngữ cảnh hiển thị thì nhấn chọn vào Uninstall > Nhấn Yes khi có yêu cầu xác nhận > Khởi động lại máy tính của bạn.
Giai đoạn 2: Xóa dịch vụ Dell
Chưa hết đâu, muốn loại bỏ hoàn toàn Dell SupportAssist, bạn cần xóa dịch vụ Dell liên quan. Đầu tiên, bạn cần check xem các mục dưới đây có trong Services Console (Bảng điều khiển dịch vụ) không bằng cách: Nhấn Windows + R > Nhập services.msc và nhấn Enter > Kiểm tra các mục dưới đây.
- Dell Client Management Service
- Dell Data Vault Collector
- Dell Data Vault Processor
- Dell Data Vault Service API
- Dell SupportAssist
- Dell TechHub
Nếu các dịch vụ này vẫn tồn tại, bây giờ bạn cần nhấn vào biểu tượng tìm kiếm hình kính lúp > Gõ Command Prompt > Nhấn chọn mở với Run as Administrator.
Khi bảng Admin Command Prompt hiển thị, bạn nhập các lệnh sau và sau mỗi lệnh nhấn Enter để xóa chúng:
- sc delete “DellClientManagementService”
- sc delete “SupportAssistAgent”
- sc delete “DDVDataCollector”
- sc delete “DDVRulesProcessor”
- sc delete “DDVCollectorSvcApi”
- sc delete “DellTechHub”
Giai đoạn 3: Xóa các tệp tin hỗ trợ
- B1: Nhấn Windows + E > Dán đường dẫn dưới đây vào
- C:\ProgramData\Dell
- B2: Nhấn chuột phải vào SupportAssist và chọn Delete.
- B3: Nếu được yêu cầu thì nhấn Continue > Chờ quá trình xóa hoàn tất thì khởi động lại máy tính.
Trên đây là một số giải pháp khi máy tính bị lỗi SupportAssist Trùm Thủ Thuật muốn chia sẻ. Nếu sự cố vẫn tiếp diễn, bạn thử gỡ cài đặt phần mềm này hoàn toàn hoặc cài đặt lại Win nhé!