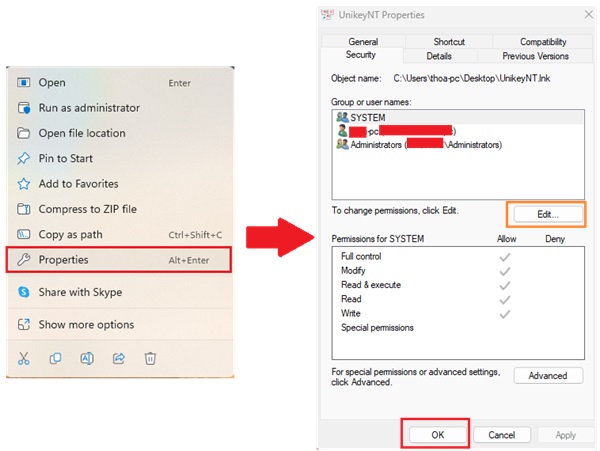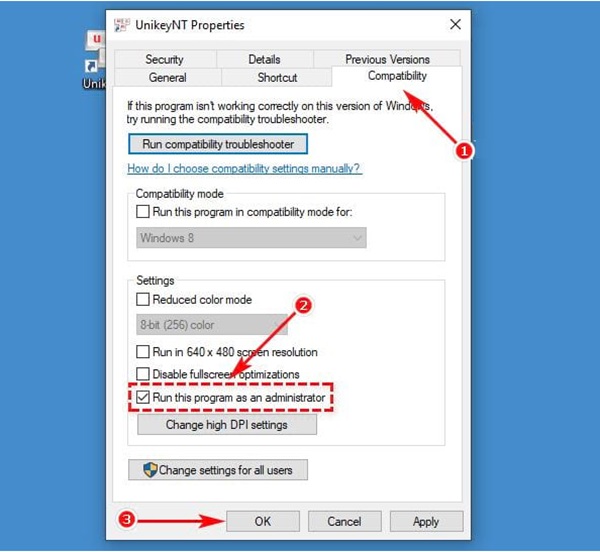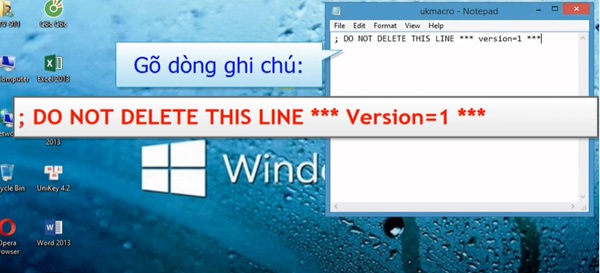Song song với các lợi ích mà bảng gõ tắt Unikey mang lại thì cũng có nhiều rắc rối xảy đến. Trong đó một lỗi được nhiều người dùng quan tâm là “không lưu được bảng gõ tắt unikey”. Bài viết hôm nay, mình sẽ giúp bạn khắc phục những lỗi gõ tắt Unikey nhanh chóng nhất.
Nguyên nhân lỗi không lưu được bảng gõ tắt trên Unikey
Nguyên nhân phổ biến gây ra lỗi không lưu được bảng gõ tắt của Unikey là:
- Phiên bản Unikey đã cài đặt không tương thích hoặc bị lỗi.
- Không được cấp quyền truy cập và sửa đổi tệp tin cấu hình của Unikey.
- Xung đột với các phần mềm khác trên máy tính khiến lỗi xuất hiện.
- Một số lỗi từ hệ điều hành hoặc máy tính.
Hầu hết với các nguyên nhân trên chúng ta sẽ đều có cách để khắc phục nhanh chóng. Tuy nhiên, nếu không thể tự khắc phục vấn đề thì vẫn nên liên hệ với nhóm hỗ trợ của Unikey hoặc một chuyên gia máy tính để giải quyết vấn đề chi tiết và chính xác hơn.
Hướng dẫn sửa lỗi không lưu được bảng gõ tắt Unikey
Rất tiếc về sự cố bạn đang gặp phải khi không lưu được bảng gõ tắt Unikey. Để giúp bạn giải quyết vấn đề này, bạn hãy thử làm theo các hướng dẫn sửa chữa sau đây nhé!
Cập nhật phiên bản Unikey mới nhất (4.6)
Phiên bản Unikey mới nhất thường sửa những lỗi mà Unikey cũ thường gặp phải. Cũng như thêm các chức năng hữu ích trong các phiên bản cập nhật của mình. Vậy nên hãy đảm bảo rằng bạn đang sử dụng phiên bản mới nhất.
Cách này áp dụng cho hầu hết các lỗi Unikey như, không gõ tắt được trong Unikey win 11. 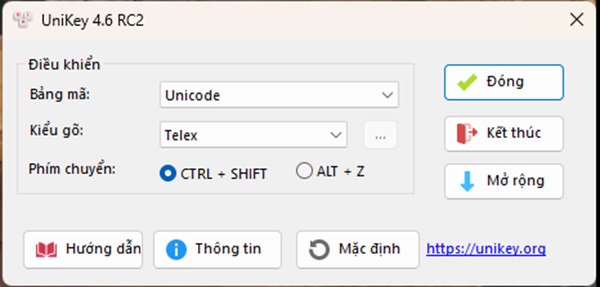
Tải bảng gõ tắt Unikey phiên bản mới nhất và cài đặt nó (làm như cách tải và cài đặt một app trên máy tính).
Tiến hành tạo bảng gõ tắt Unikey như hình hướng dẫn và lưu lại.
Chú thích:
1 – Nhấn Mở rộng
2 – Nhấp Bảng gõ tắt
3 – Nhập các từ viết tắt và nghĩa vào ô tương ứng
4 – Ấn vào dấu cộng xanh Thêm
5 – Nhấn Lưu
Bạn có thể ra bên ngoài và kiểm tra lại bảng gõ tắt mình đã lưu có hoạt động chư. Bằng cách nhấp chữ viết tắt + Space.
Chú ý là đánh tích vào các tùy chọn gõ tắt trong bảng trên nhé!
Với cách này thì hầu như thành công nhưng nếu vẫn không lưu được bảng gõ tắt Unikey thì bạn có thể đến với các cách sau.
Kiểm tra xem quyền truy cập và sửa đổi tệp tin cấu hình của Unikey
Không lưu được bảng gõ tắt Unikey thường do vấn đề truy cập tệp tin sửa đổi không được cấp phép. Từ đó khiến lỗi gõ tắt trong Unikey xuất hiện.

Ngoài ra bạn có thể kiểm tra quyền admin để chắc chắn hơn, các bước làm như sau:
C1: Đến đường dẫn cài đặt thư mục Unikey của bạn. Thông thường thư mục này được đặt trong ổ đĩa C và có tên là “Unikey” hoặc “UnikeyNT”.
Vào thư mục Unikey bạn sẽ tìm đến cấu hình có đuôi “.ini”. Trong Properties bạn chuyển đến “Security” (bảo mật). Hãy đảm bảo rằng tài khoản của bạn có quyền truy cập và sửa đổi tệp tin này.
C2: Hoặc bạn có thể xem quyền của mình với Unikey bằng cách đưa nó ra màn hình chính và thực hiện các thao tác sau:
Nhấp chuột phải vào biểu tượng của Unikey nhấn chọn Properties > Security > Đảm bảo tên PC của bạn đang có quyền truy cập. Nếu không có hãy chọn chỉnh sửa và thêm vào.
(*) Nếu như không tìm thấy thì rất có thể Unikey của bạn không có quyền này.
Tiếp đó bạn chạy Unikey dưới quyền Admin theo hướng dẫn hình dưới.
Sửa lỗi File Ukmaro để khắc phục
Cách này mình thường áp dụng ở các phiên bản Unikey 4.2. Bạn phải tạo File gõ tắt Unikey. Gọi là file Ukmaro.
Cách tạo file Ukmaro như sau:
Mở “Bảng gõ tắt” > Click vào “” để kiểm tra xem có file bảng tắt nào không. Thường thì nó sẽ báo không hoặc có nhưng không hoạt động, hoạt động bất thường và không xem được.
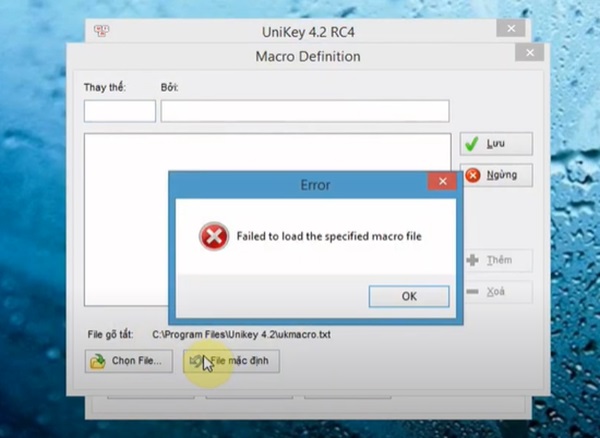
Click nút để dừng hoạt động của bảng gõ tắt cũ và đóng Unikey lại. 
- Nhấp chuột phải lên Desktop
- Chọn “New”
- Chọn “Text document”
- Gõ tên tệp “ukmacro”
- Mở tệp và ghi dòng ghi chú: ; DO NOT DELETE THIS LINE *** version=1 ***
- Chọn File > Save As
- Chọn lưu file đổi thành đuôi UTF-8
- Di chuyển tệp Ukmacro vào thư mục cài đặt (thư mục tải về)i của Unikey của bạn.
- Mở lại bảng điều khiển Unikey và tạo bảng gõ tắt.
- Click vào file mặc định rồi gõ từ viết tắt và từ, cụm từ sẽ hiển thị.
- Nhấn thêm và lưu như bình thường.
Bạn có thể vào lại tệp Ukmacro để kiểm tra bảng viết tắt. Bạn có thể soạn thảo tiếp từ viết tắt tại đây hoặc trong cửa sổ soạn thảo của Unikey đều được.
Cách này áp dụng được cho lỗi không gõ tắt được trong Unikey Win 10.
Vậy là mình đã chia sẻ xong các cách khắc phục lỗi Không lưu được bảng gõ tắt Unikey mà mình làm thành công. Chúc bạn cũng có thể sử dụng bảng viết tắt tiện lợi của Unikey nhé!
XEM THÊM
- Cách sửa lỗi Unikey bị gõ thành dđ, aâ, eê, oô ĐƠN GIẢN
- Excel bị mất dòng kẻ mờ [CHI TIẾT CÁCH KHẮC PHỤC]