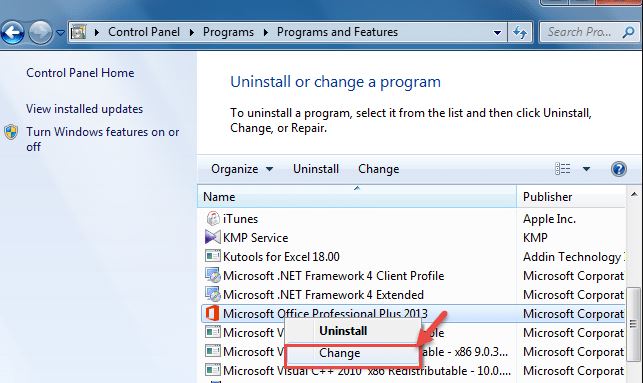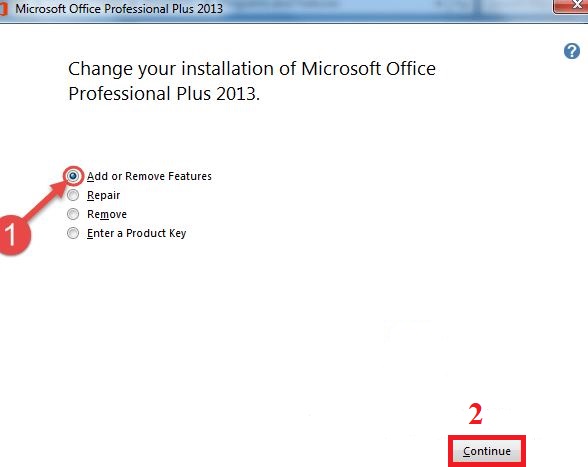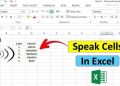Xin chào! Trùm Thủ Thuật sẽ giúp bạn giải quyết tình trạng Excel bị lỗi Microsoft Visual Basic. Có thể các gợi ý của mình sẽ giúp bạn khắc phục sự cố nhanh gọn lẹ. Cùng mình tìm hiểu nha!
Những sự cố liên quan đến với Excel luôn làm khó người dùng, nhất là với những bạn mới làm việc với phần mềm này và chưa “thân thiết” được. Trong số các lỗi khó, Excel bị lỗi Microsoft Visual Basic cũng là một trong những sự cố khiến cho những ai gặp phải đau đầu vì chẳng biết cách khắc phục thế nào. Trùm Thủ Thuật đã đi tìm các giải pháp hữu ích, hy vọng là sẽ giúp bạn giải quyết rắc rối này.
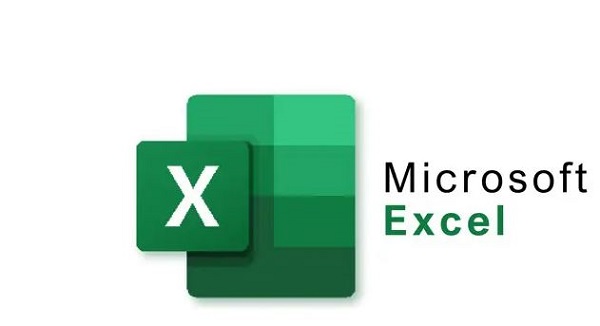
Hướng dẫn cách khắc phục Excel bị lỗi Microsoft Visual Basic
Lỗi Microsoft Visual Basic for Applications trong Excel 2016, lỗi Microsoft Visual Basic for Applications trong Excel 365,… hay các phiên bản khác chủ yếu là do bạn dùng phiên bản ghost chứ không phải là bản gốc của Office. Vì vậy, Microsoft Office đã khóa một số tính năng của Excel, trong đó có chức năng VBA.
Với trường hợp này thì cách tốt nhất để fix lỗi không chạy được macro trong Excel 2019/ Lỗi Microsoft Visual Basic for Applications trong Excel 2013 chẳng hạn là: gỡ bỏ phiên bản Excel bạn đang có và tải về phiên bản chính của Microsoft Office để sử dụng đầy đủ các tính năng.
Mặc khác, lỗi Microsoft Visual Basic for Applications trong Excel 2010/20019/2016… cũng có thể là do chưa cài đặt Visual Basic for Applications nên không có VBA. Cách khắc phục sẽ được chia sẻ cụ thể dưới đây.
Cách sửa code VBA trong Excel chi tiết
Để bổ sung gói Visual Basic for Applications CHO Office, bạn cần thao tác sau:
- B1: Bạn nhấn biểu tượng tìm kiếm hình kính lúp trên thanh taskbar > Gõ Control Panel và mở nó lên.
- B2: Ở giao diện này, bạn chọn Uninstall a program hoặc Programs and Features (tùy theo phiên bản hệ điều hành bạn đang dùng).
- B3: Khi danh sách hiển thị, bạn nhấn vào dòng Microsoft Office mình đã cài đặt > Nhấn Change.
- B4: Ở cửa sổ mới xuất hiện, bạn tick chọn dòng Add or Remove Features > Nhấn Continue.
- B5: Ở giao diện tab Installation Options > Bạn tìm đến Office Shared Features. Sau đó, tại phần Visual Basic for Applications > Người dùng chọn Run from My Computer > Continue để tiếp tục.
- B6: Quá trình Repair công cụ VBA (Visual Basic for Applications) sẽ diễn ra, bạn hãy kiên nhẫn đợi một xíu > Sau khi kết thúc thì bạn nhấn Close hoặc Install Now là hoàn tất quá trình này.
Trên đây là các giải pháp khi Excel bị lỗi Microsoft Visual Basic. Trùm Thủ Thuật hi vọng rằng cách này sẽ giúp bạn giải quyết được vấn đề nhé!
THAM KHẢO THÊM