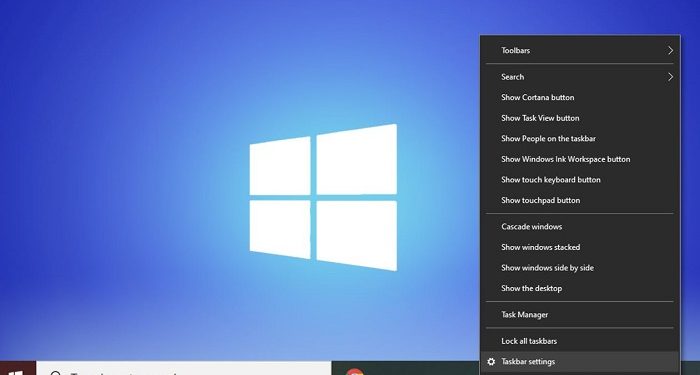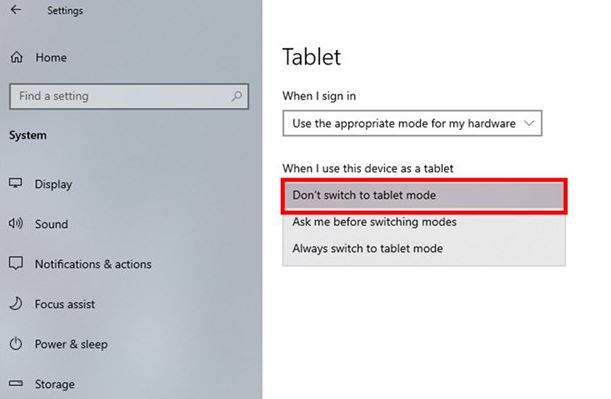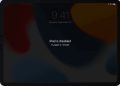Hello! Trùm Thủ Thuật hôm nay sẽ giúp bạn khắc phục tình trạng “Thanh taskbar không hiện cửa sổ trạng thái”. Nếu anh em đang đau đầu với tình trạng này thì tham khảo những cách khắc phục “nét căng” này nhé!
Với người dùng máy tính thì thanh taskbar cực kỳ quan trọng. Bởi đây là nơi hiển thị cửa sổ trạng thái cũng như những ứng dụng đang hoạt động. Điều này sẽ giúp cho chúng ta thao tác chuyển hoặc bật tắt ứng dụng nhanh hơn. Và do đó, khi thanh taskbar không hiện cửa sổ trạng thái. Sẽ mang đến khá nhiều khó khăn, bất tiện cho người sử dụng. Dưới đây là một số biện pháp bạn có thể áp dụng khi gặp tình trạng khó chịu này.
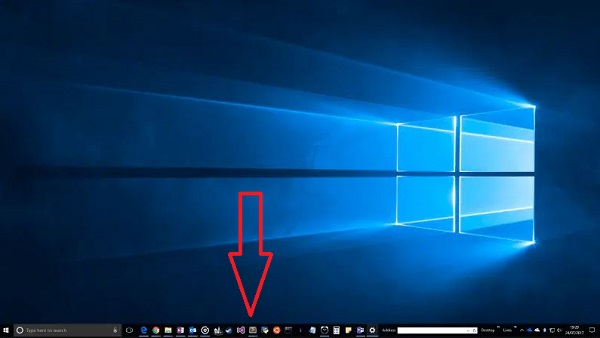
Thanh Taskbar không hiện cửa sổ trạng thái có làm bạn khó chịu?
Chà! Đừng vội lo lắng với tình trạng không hiện cửa sổ ở thanh taskbar. Bởi có rất nhiều cách để bạn khắc phục tại nhà. Cụ thể như sau:
Tắt máy khởi động lại
Khi gặp phải tình trạng taskbar không hiện ứng dụng. Điều đầu tiên bạn nên thử chính là khởi động lại máy tính của mình. Rất có thể một chương trình phần mềm hoặc một ứng dụng nào đó trên máy tính đã gặp lỗi. Điều này cũng có thể sẽ khiến cho thanh taskbar không hiện icon. Việc tắt máy khởi động lại là biện pháp vô cùng đơn giản nhưng lại cực kỳ hiệu quả trong những trường hợp như thế này.
Cài đặt lại icon trên thanh taskbar
Với trường hợp thanh taskbar vẫn hiển thị ứng dụng. Nhưng lại không hiển thị các icon hệ thống như âm thanh, micro… Lúc này chúng ta có thể thử khắc phục bằng cách đặt lại các icon hệ thống trên thanh taskbar. Để thực hiện, chúng la làm như sau:
- B1: Ở màn hình desktop, click chuột phải vào thanh taskbar. Sau đó nhấn chọn vào mục taskbar settings.
- B2: Cuộn chuột và tìm đến mục taskbar, sau đó trong phần notification arena. Nhấn chọn vào mục turn system icons on or off.
- B3: Kích hoạt công tắc trên những icon mà bạn muốn hiển thị lại.
- B4: Quay lại mục notification area và nhấn chọn vào mục select which icons appear on the taskbar.
- B5: Kích hoạt công tắc của mục Always show all icons in the notification area.
Tắt chế độ tablet
Nếu bạn vô tình kích hoạt chế độ tablet trên máy tính cũng có thể khiến cho thanh Taskbar không hiện cửa sổ trạng thái. Hãy thử làm theo cách sau để tắt nó đi nhé.
- B1: Nhấn tổ hợp phím windows + i trên bàn phím. Sau đó nhấn chọn vào mục system và chọn tablet.
- B2: Trong mục when i use this device as a tablet, nhấn chọn Don’t switch to tablet mode.
Khởi động lại windows explorer
Khởi động lại windows explorer cũng là cách hiển thị ứng dụng trên thanh Taskbar Win 11 được nhiều người áp dụng. để thực hiện, chúng ta chỉ cần nhấn tổ hợp phím ctrl+Shift+ESC để mở bảng task manager. Sau đó trong tab processes, tìm và click chuột phải vào mục windows explorer và chọn end task. Tiếp theo nhấn chọn vào mục file ở góc trên bên trái màn hình và chọn run new task.
Cửa sổ mới hiện ra, hãy nhập explorer.exe vào khoảng trống. Sau đó tick chọn Create this task with administrative privileges. Cuối cùng nhấn chọn vào mục OK là được.
Đặt lại thanh taskbar
Biện pháp cuối cùng là đặt lại thanh taskbar. Đây cũng là cách hiển thị ứng dụng trên thanh Taskbar Win 10 khá hiệu quả mà bạn nên thử. Đầu tiên nhấn chọn vào ô tìm kiếm trên màn hình win 10. Sau đó nhập từ khóa windows powershell. Tiếp tục chọn run as administrator. Khi cửa sổ mới hiện ra, hãy copy và dán dòng lệnh dưới đây sau đó nhấn enter.
- Get-AppxPackage -AllUsers | Foreach {Add-AppxPackage -DisableDevelopmentMode -Register “$ ($ _. InstallLocation) \ AppXManifest.xml”}
Trên đây chính là cách khắc phục thanh taskbar không hiện cửa sổ trạng thái. Admin chúc bạn khắc phục thành công nhé!
XEM THÊM