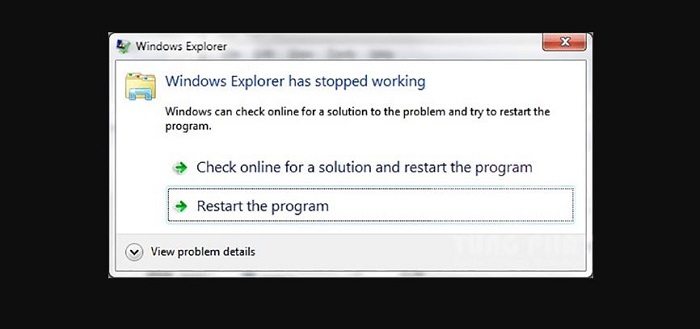Máy tính bị lỗi Has stopped working và anh em không biết tại sao hay phải xử lý thế nào? Đừng vội lo, Trùm Thủ Thuật đã tổng hợp và nêu chi tiết các biện pháp khắc phục hiệu quả trong bài viết, cùng theo dõi nha.
Máy tính bị lỗi Has stopped working là một tình trạng khá là quen thuộc và nhiều người dùng thường xuyên gặp phải trong quá trình trải nghiệm. Tương tự như vô số sự cố khác, có rất nhiều “thủ phạm” gây ra lỗi này. Nguyên nhân có thể là do RAM, ổ cứng bị phân mảnh, máy bị nhiễm virus, driver lỗi thời… Dù là nguyên nhân gì thì đây cũng là một sự cố khó chịu. Trùm Thủ Thuật sẽ giúp bạn fix lỗi nhanh chóng với các biện pháp như sau.

5 Cách khắc phục máy tính bị lỗi Has stopped working hiệu quả cao
Vì có nhiều nguyên nhân nên cách sửa lỗi Has stopped working Win 10 cũng có rất nhiều. Dưới đây là tổng hợp 5 biện pháp hiệu quả nhất để anh em áp dụng.
Khởi động lại chương trình
Có khả năng là không đủ tài nguyên hệ thống hoặc tệp bị hỏng nên mới xảy ra sự cố này. Vậy nên khởi động lại chương trình là biện pháp đầu tiên bạn nên áp dụng. Lúc này, bạn hãy nhấn tổ hợp phím Ctrl , Alt và Delete cùng lúc > Sau khi menu hiện lên thì nhấn chọn Task Manager.
Tiếp tục, bạn nhấn chuột phải vào chương trình đang bị sự cố > Chọn End task > Sau đó, khởi động lại phần mềm và kiểm tra xem sự cố có tiếp diễn hay không.
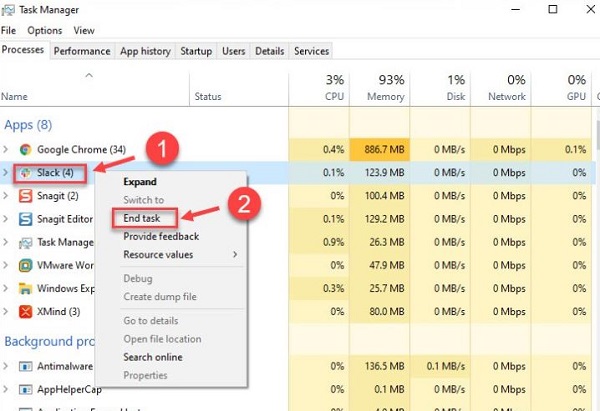
Kiểm tra và dọn dẹp máy tính
Sau một thời gian dài hoạt động, các file tạm hoặc file rác là có thể là “thủ phạm” gây ra lỗi Has stopped working. Do đó, người dùng nên sử dụng các phần mềm dọn dẹp file rác này như CC Cleaner Pro, Advanced SystemCare, Glary Utilities Pro… Những phần mềm này sẽ giúp kiểm tra, sửa chữa các lỗi trong máy tính và giúp tối ưu hiệu suất cho thiết bị.
Bên cạnh đó, không loại trừ khả năng chiếc máy tính của bạn đã vô tình bị nhiễm virus. Vì thế, bạn cũng nên sử dụng các phần mềm diệt virus uy tín như ESET NOD32 Antivirus, Kaspersky Anti-Virus, Bitdefender Antivirus Plus… để quét và diệt virus nếu có.
Tiến hành chống phân mảnh ổ cứng
Khi trải qua thời gian sử dụng thời gian dài, ổ cứng bị phân mảnh cũng gây ra nhiều lỗi, trong đó có tình trạng Máy tính bị lỗi Has stopped working. Vì vậy, người dùng nên kiểm tra và tiến hành chống phân mảnh ổ cứng để fix lỗi. Cụ thể, bạn chỉ cần nhấn chuột phải vào ổ đĩa mình cần kiểm tra > Chọn Properties > Ở cửa sổ mới, bạn nhấn vào tab Tool > Chọn Optimize.
Sau đó, bạn nhấn Analyze > chọn Optimize để thực hiện thao tác chống phân mảnh. Nhấn vào Change settings để thiết lập chống phân mảnh cho ổ đĩa.
Đóng các ứng dụng chạy ngầm
Qúa nhiều ứng dụng chạy ngầm gây xung đột phần mềm cũng là lý do khiến cho sự cố này xảy ra. Vì vậy, người dùng nhấn tổ hợp phím Windows + R > Nhập lệnh msconfig và bấm OK để chạy lệnh > Tiếp tục nhấn qua tab Services > Tick chọn ô Hide all Microsoft services > Nhấn chọn Disable all > Nhấn OK là xong.
Thay đổi giá trị Registry
- B1: Người dùng nhấn tổ hợp phím Windows + R > Nhập Regedit > Bấm OK.
- B2: Truy cập đường dẫn: Computer\HKEY_CURRENT_USER\Software\Microsoft\Windows\Windows Error Reporting.
- B3: Tìm đến DontShowUI và nhấn đúp chuột vào dòng này > Thay giá trị Value data thành 1 > Nhấn OK.
- B4: Khởi động lại máy tính để lưu lại thay đổi là xong.
Trên đây là tất tần tật các cách khắc phục Máy tính bị lỗi Has stopped working. Chúc anh em giải quyết thành công sự cố này nhé!
XEM THÊM