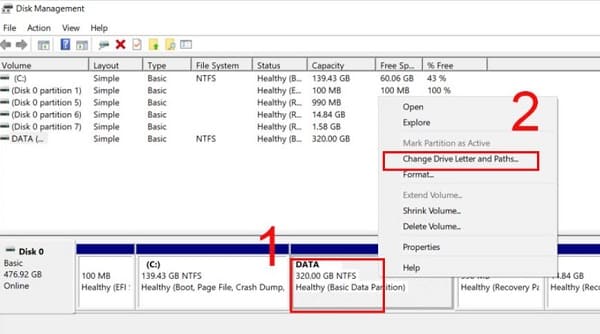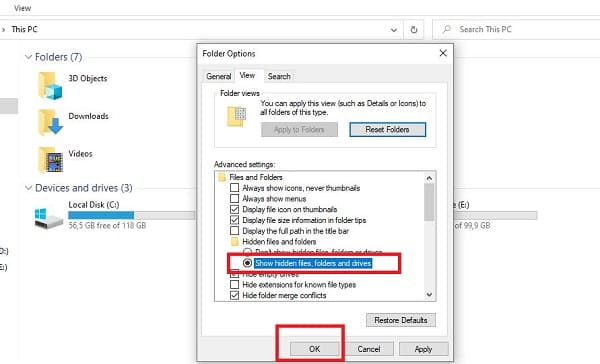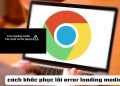Máy tính bị mất ổ D làm cho bạn phải bối rối vì không tìm thấy nó trong This PC của mình? Trùm Thủ Thuật sẽ hướng dẫn cách tìm lại nhanh chóng trong một nốt nhạc. Cùng mình tìm hiểu nhé!
Bên cạnh ổ đĩa C, D cũng là ổ đĩa quen thuộc đối với người dùng máy tính. Thông thường, chỉ cần vào My Computer/This PC là bạn đã thấy ổ đĩa D ở đây. Nhưng có đôi khi, người dùng lại gặp tình trạng máy tính bị mất ổ D. Chắc hẳn lúc người bạn sẽ vô cùng hoang mang, lo lắng vì không biết ổ đĩa này đã “mất tích” đi đâu. Không sao, hôm nay Trùm Thủ Thuật đã có sẵn các thủ thuật máy tính để giúp anh em khắc phục sự cố này hiệu quả.

Máy tính bị mất ổ D? Cách tìm lại siêu đơn giản
Lỗi mất ổ đĩa trong win 10 là tình trạng vô cùng phổ biến nhiều người dùng hay gặp phải. Thế nhưng, cách fix lỗi mất ổ đĩa D trong Win 10 cũng không quá phức tạp nên bạn không cần phải lo lắng nhiều. Lưu ý, trước khi thực hiện cách khôi phục ổ đĩa D được mình hướng dẫn dưới đây. Để tránh xảy ra trục trặc trong quá trình này, người dùng cần rút các thiết bị ngoại vi như USB/Thẻ nhớ/Ổ cứng rời. Sau đó, tiến hành các bước khắc phục máy tính bị mất ổ D như sau:
Thực hiện cách khôi phục khi máy tính không hiện ổ D
- B1: Người dùng nhấn tổ hợp phím Windows + R > Khi hộp thoại Run hiển thị thì gõ vào ô từ khóa “diskmgmt.msc” > Sau đó nhấn Enter hoặc bấm OK.
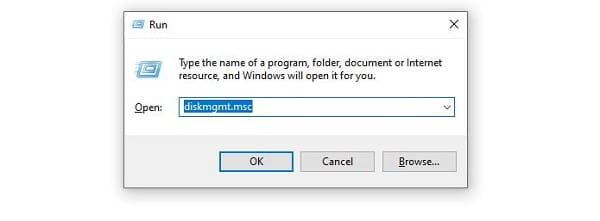
- B2: Tiếp tục anh em hãy nhấn chuột phải vào phân vùng không có tên ở danh sách hiển thị > Nhấn chọn vào dòng Change Drive Letter and Paths.
- B3: Tại giao diện mới, anh em nhấn vào ô Add > Cửa sổ tiếp theo, tick chọn vào dòng Assign the following drive letter > Nhấn OK.
Sau khi thực hiện xong, ổ đĩa D sẽ được khôi phục. Trong trường hợp bạn bị mất dữ liệu trong ổ đĩa D. Hãy tìm hiểu các phần mềm để khôi phục lại ổ đĩa nha.
Chia sẻ cách bỏ ẩn ổ đĩa D
Đôi khi không phải là ổ đĩa D bị thất lạc đi đâu mà là do ổ đĩa này đang tạm thời bị ẩn nên người dùng mới không thấy ổ đĩa này. Do đó, đây là cách để bạn bỏ ẩn ổ đĩa D trong This PC.
- B1: Nhấn đúp chuột vào biểu tượng This PC trên màn hình máy tính > Nhấn qua tab View > Chọn vào Options > Chọn Change folder and search options.
- B2: Khi cửa sổ tiếp theo hiện ra > Tiếp tục nhấn vào tab View > Tại mục Advanced settings > Tick chọn dòng “Show hidden files, folders, and drives” > Sau đó nhấn OK.
Quét lại đĩa để tìm ổ D
Nếu như 2 cách trên không thành công, quét lại đĩa cũng là phương pháp được nhiều người áp dụng khi ổ đĩa D bỗng dưng mất tích.
- B1: Nhấn đúp chuột để mở This PC lên > Nhấn qua tab Computer chọn vào Manage.
- B2: Ở cửa sổ kế tiếp, bạn nhấn vào tab Action > Chọn vào Rescan Disks.
- B3: Sau khi hoàn tất quá trình trên thì hãy kiểm tra xem ổ đĩa D đã xuất hiện hay chưa nha.
Trên đây là những cách để bạn khắc phục tình trạng máy tính bị mất ổ D trên Windows 10. Nếu vẫn không hiệu quả, anh em nên mang máy tính đi bảo hành hoặc sửa chữa để kỹ thuật viên kiểm tra và giúp bạn khắc phục nhé. Bởi không loại trừ khả năng ổ cứng bị hư hỏng nên làm cho ổ đĩa D bị mất. Mong rằng các giải pháp này sẽ giúp anh em khắc phục thành công.
XEM THÊM: