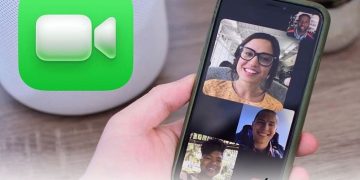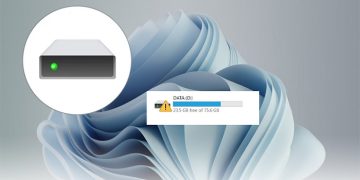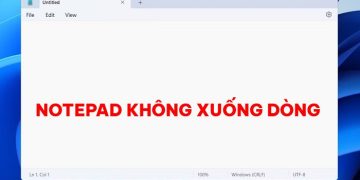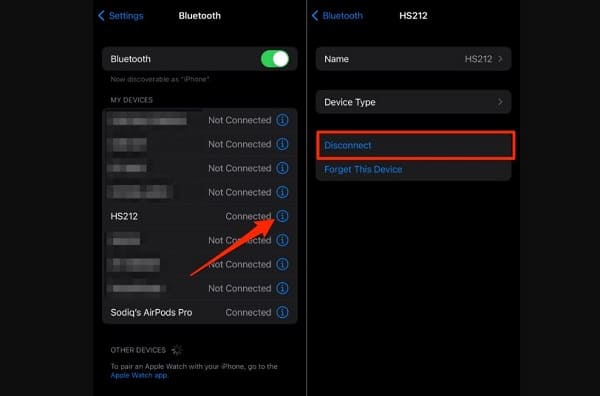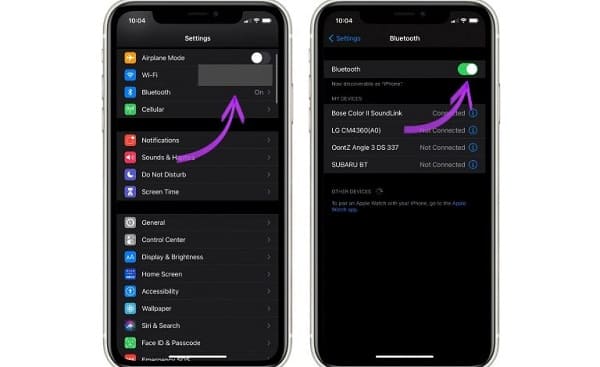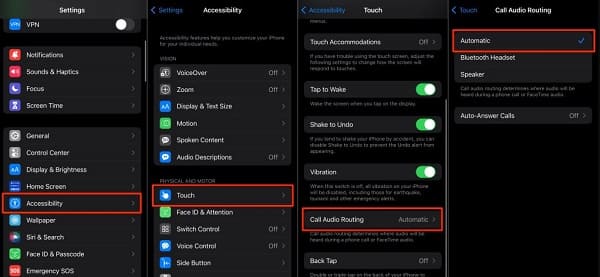AirPods không nghe được cuộc gọi là một tình trạng khá rắc rối. Tuy nhiên, cách khắc phục lại rất đơn giản và Trùm Thủ Thuật sẽ giúp bạn điều này.
Là một chiếc tai nghe Bluetooth xịn sò nên chắc chắn AirPods không thể thiếu tính năng nghe điện thoại. Tính năng này sẽ giúp người dùng kịp thời nhận các cuộc gọi trong lúc trải nghiệm tai nghe. Đồng thời, nâng cao tính bảo mật cho cuộc gọi vì âm thanh được riêng tư hơn. Tuy nhiên, không phải lúc nào bạn cũng có thể nghe/gọi với AirPods dễ dàng. Đã có rất nhiều anh em gặp phải tình trạng AirPods không nghe được cuộc gọi. Đừng lo vì Trùm Thủ Thuật sẽ bật mí ngay 5 cách khắc phục hiệu quả nhất.

Hướng dẫn cách xử lý khi AirPods không nghe được cuộc gọi nhanh chóng
Airpods kết nối nhưng không nghe được không phải là tình trạng hiếm gặp. Thế nhưng, nhiều iFan vẫn không hiểu tại sao tai nghe Bluetooth không nghe được cuộc gọi. Dù cho bạn đã biết cách nhận cuộc gọi từ AirPods mình đang sử dụng. Thực tế, có rất nhiều lý do như:
- AirPods có lượng pin không đủ nên bạn mới không thể nghe được cuộc gọi.
- Một số ứng dụng bên thứ 3 được cài đặt trên dế yêu có thể ảnh hưởng đến hoạt động của AirPods.
- Có khả năng một vài thay đổi cài đặt trên iPhone đã ngăn không cho AirPods nghe cuộc gọi.
- Tín hiệu kết nối Bluetooth trên thiết bị không ổn định, có quá nhiều thiết bị Bluetooth đang kết nối với iPhone.
- Tai nghe AirPods đã gặp trục trặc về phần cứng như nhiều mồ hôi, bụi bẩn tích tụ ở màng loa, loa bị rách, nứt… Đây cũng là một trong những nguyên nhân tai nghe hoạt động không ổn định. Không chỉ có cuộc gọi mà mọi âm thanh khác phát ra từ tai nghe đều bị ảnh hưởng.
Trên đây là một số nguyên nhân làm cho AirPods không nghe được cuộc gọi. Đến ngay với các cách khắc phục hiệu quả nhất sau đây:
1/ Kiểm tra lại tai nghe AirPods
Trước tiên, người dùng nên kiểm tra lại dung lượng pin của AirPods. Bởi đôi khi thiết bị này sẽ tự động ngắt kết nối với iPhone/iPad nếu pin yếu hoặc hết pin. Hoặc có thể vẫn kết nối nhưng một số hoạt động có thể bị ảnh hưởng như không nghe cuộc gọi. Do vậy, bạn nên kiểm tra dung lượng pin AirPods và tiến hành sạc pin nhé.
Ngắt kết nối các thiết bị Bluetooth khác trên iPhone cũng là việc bạn nên làm. Vì nếu có quá nhiều thiết bị Bluetooth cùng kết nối với dế yêu. Các thiết bị này đôi khi sẽ ghi đè lên AirPods. Người dùng chỉ cần truy cập vào Cài đặt > Bluetooth > Kiểm tra xem có thiết bị Bluetooth nào đang kết nối hay không (trừ tai nghe AirPods của bạn) > Bấm vào chữ i nhỏ rồi chọn Ngắt kết nối.
Tắt và bật lại Bluetooth trên iPhone cũng là một trong những biện pháp đơn giản nhưng khá hữu ích đấy nhé. iFan hãy thực hiện tắt Bluetooth trong một vài giây rồi bật lại xem sao nha.
2/ Thực hiện chuyển sang AirPods bằng cách thủ công
Nếu như không thể nghe được cuộc gọi với AirPods, bạn cần phải kiểm tra xem tai nghe này có phải là thiết bị đầu ra âm thanh được chọn hay không. Cụ thể, khi nhận được cuộc gọi, người dùng nhấn vào biểu tượng loa > Chọn AirPods trong danh sách hiện lên. (Lưu ý, nếu không thấy AirPods không xuất hiện trong danh sách, rất có thể chiếc tai nghe này chưa được kết nối với iPhone. Thế nên, bạn hãy kiểm tra và kết nối lại).
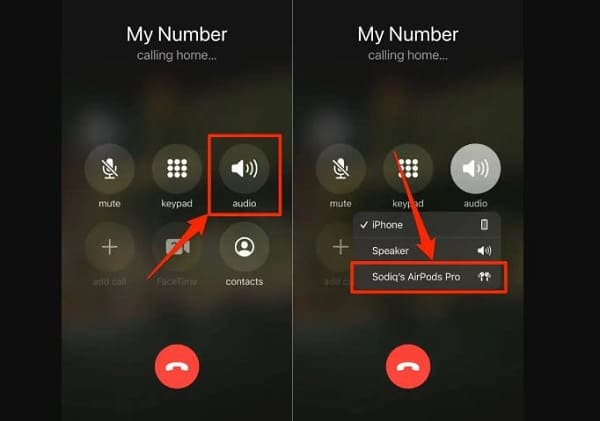
Đừng quên kiểm tra âm lượng của AirPods bởi có khả năng là do cài đặt âm thanh quá nhỏ mà thôi. Hãy nhấn nút Tăng âm lượng trong quá trình gọi. Hoặc bật menu AirPlay ở Trung tâm điều khiển > chọn AirPods rồi kéo thanh âm lượng sang phải.
3/ Kiểm tra một số cài đặt trên iPhone
Theo như mình tìm hiểu trên các diễn đàn, ứng dụng Tile có thể là nguyên nhân khiến AirPods hoạt động không ổn định, chẳng nghe được cuộc gọi. Vậy nên, nếu bạn đã cài đặt và đang chạy ứng dụng này. Hãy tạm thời đóng ứng dụng Tile và nghe cuộc gọi xem thử được không.
Trên iPhone, bạn có thể thực hiện “Định tuyến âm thanh cuộc gọi” để iFan chọn đích âm thanh mặc định cho các cuộc gọi, Facetime. Đây cũng có thể là lý do bạn không nghe qua AirPods khi có cuộc gọi được. Do đó, iFan nên vào Cài đặt > Trợ năng (Accessibility) > Chạm (Touch) > Định tuyến âm thanh cuộc gọi (Call Audio Routing) > Chọn Tự động (Automatically) hoặc có thể chọn tai nghe Bluetooth nếu bạn muốn nó làm âm thanh mặc định.
Nếu đối phương không nghe thấy âm thanh của bạn khi nghe/gọi qua AirPods. Có khả năng là cài đặt micro của AirPods chưa chuẩn. Người dùng vào Cài đặt > Bluetooth > Nhấn vào chữ i nhỏ bên cạnh tên tai nghe AirPods của bạn > Nhấn vào Microphone > Chọn tự động chuyển đổi AirPods (Automatic Switch AirPods).
4/ Khởi động lại AirPods hoặc Đặt lại AirPods
Khởi động lại AirPods chắc chắn là biện pháp “nhỏ mà có võ”. Để khởi động lại AirPods (Thế hệ 1, 2 và 3) và AirPods Pro, bạn chỉ cần đặt cả 2 tai nghe vào hộp sạc và đóng nắp sạc ít nhất khoảng 10s. Nếu muốn khởi động lại AirPods Max, người dùng cần nhấn giữ cùng lúc nút Digital Crown và nút Kiểm soát tiếng ồn trong khoảng 5 đến 10s (đến khi đèn trạng thái cạnh cổng sạc nhấp nháy màu hổ phách là được). Chú ý là không nhấn giữ quá 10s vì sẽ đặt lại AirPods Max về cài đặt gốc.
Nếu vẫn không hiệu quả, đặt lại AirPods cũng là một biện pháp hữu ích. Bạn vào Cài đặt > Bluetooth > Chạm vào chữ i nhỏ cạnh tên của tai nghe AirPods > Chọn Quên thiết bị này (Forget This Device) rồi xác nhận lại lần nữa. Sau đó tiến hành kết nối lại AirPods của mình với iPhone.
5/ Thủ thuật đối với iPhone
- Đối với chiếc smartphone của bạn, iFan đừng quên thao tác đơn giản nhất là tắt nguồn và khởi động lại. Đây là thủ thuật rất hiệu quả để khắc phục các sự cố nhỏ trên máy.
- Kiểm tra và cập nhật hệ điều hành iOS nếu có, bởi nếu phiên bản hệ điều hành lỗi thời cũng gây ra nhiều sự cố trên dế yêu.
- Nếu muốn làm mới kết nối Bluetooth, iFan vào Cài đặt > Cài đặt chung > Chuyển hoặc đặt lại iPhone > Đặt lại > Đặt lại cài đặt mạng.
Trên đây chính là 5 cách khắc phục hiệu quả khi AirPods không nghe được cuộc gọi. Đừng bỏ qua khả năng là chiếc AirPods đã gặp phải sự cố ở phần cứng. Vậy nên, nếu các cách trên không thành công. Anh em nên nhanh chóng mang thiết bị đi bảo hành nha.
XEM THÊM: