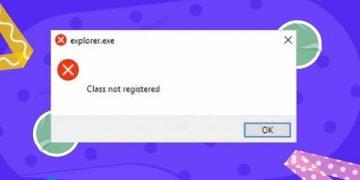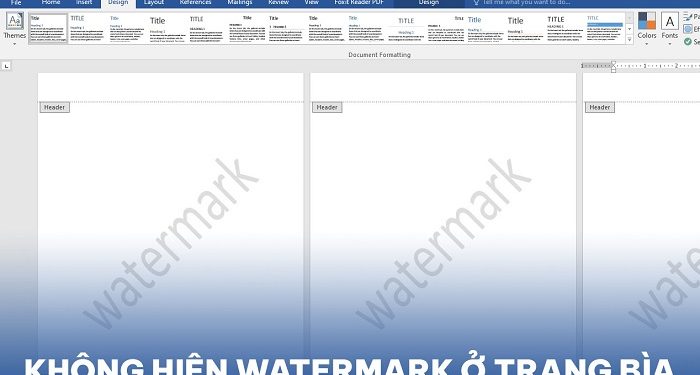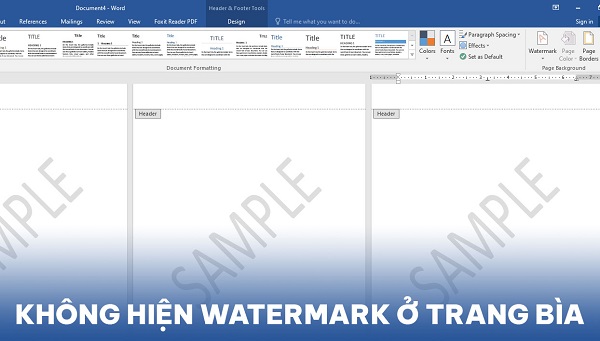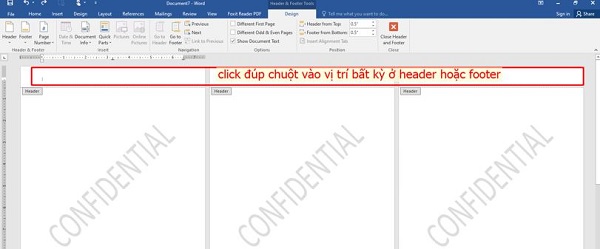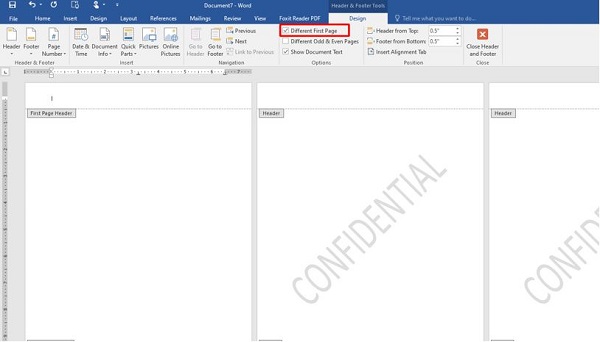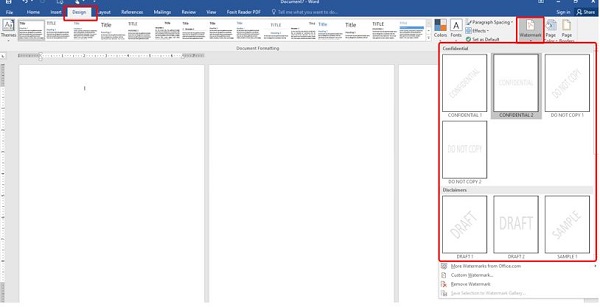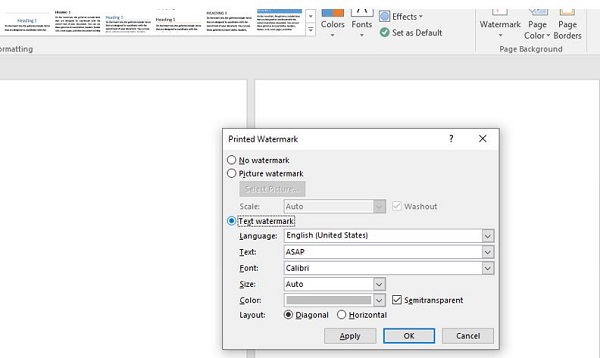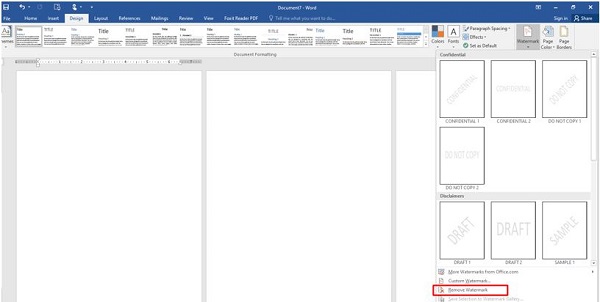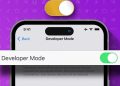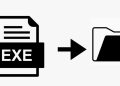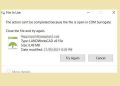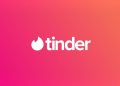Bạn muốn thiết lập để Word không hiện watermark ở trang bìa nhưng chưa biết cách thực hiện? Hãy cùng Trùm Thủ Thuật đi qua nội dung bài viết dưới đây để biết thông tin chi tiết nhé!
Nếu bạn là người đã có kinh nghiệm sử dụng Word thì hẳn là sẽ không lạ gì với tính năng watermark. Với tính năng này, chúng ta có thể chèn nội dung mờ vào văn bản để tranh bị sao chép. Tuy nhiên khi chèn watermark thì bạn sẽ nhận thấy, tất cả các trang đều được đồng bộ watermark. Vậy trong trường hợp chúng ta muốn phần mềm Word không hiện watermark ở trang bìa thì phải làm sao?
Làm sao để Word không hiện watermark ở trang bìa vậy nhỉ?
Việc chèn watermark vào Word là công việc khá đơn giản và hầu như mọi người đều có thể thực hiện được. Thế nhưng làm sao để Word không hiện watermark ở trang bìa lại là vấn đề mà không phải ai cũng biết. Bởi lẽ, khi chúng ta xóa watermark ở trang đầu của phần mềm Word. Ngay lập tức thì watermark ở các trang còn lại cũng sẽ bị xóa.
Trên thực tế, việc xóa watermark ở trang đầu của phần mềm Word cũng khá đơn giản chứ không phức tạp như nhiều người đã nghĩ. Nếu bạn chưa biết cách xóa watermark trang đầu trong phần mềm Word thì hãy thử làm theo các bước sau.
Các bước để xóa watermark ở trang đầu của Word
- B1: Click đúp chuột vào đầu hoặc cuối trang giấy (header hoặc footer).
- B2: Lúc này phần header và footer sẽ hiện ra. Sau đó bạn chỉ cần tick chọn vào ô Different first page trong tab design và ngay lập tức phần watermark ở trang đầu sẽ biến mất.
Lưu ý: Hướng dẫn được thực hiện trên phiên bản Word 2016, với các phiên bản cũ hơn thì sau khi tick chọn vào ô Different first. Bạn cần phải click chuột vào watermark ở trang đầu rồi nhấn nút xóa là được.
Hướng dẫn cách tạo watermark cho 1 trang trong Word
Như đã nói ở trên, việc tạo watermark trong Word là khá đơn giản. Tuy nhiên, nếu bạn mới tiếp xúc với phần mềm Word và vẫn chưa biết cách tạo watermark cho 1 trang thì cũng có thể tham khảo các hướng dẫn sau đây.
- B1: Mở file Word mà bạn cần chèn watermark, sau đó vào tab design và chọn watermark.
- B2: Khi bảng gợi ý hiện ra, bạn có thể chọn bất kỳ một mẫu có sẵn và ngay lập tức trang Word của bạn sẽ được chèn watermark.
Cách custom watermark
Ngoài các mẫu mặc định của Word, bạn cũng có thể tiến hành custom watermark tùy theo nhu cầu sử dụng của mình. Để custom watermark thì bạn cũng vào tab design chọn vào watermark rồi làm theo hướng dẫn sau đây.
- B1: Chọn vào mục custom watermark.
- B2: Chọn vào mục picture watermark nếu bạn muốn sử dụng hình ảnh để làm watermark. Còn nếu muốn dùng text để làm watermark thì bạn hãy chọn vào mục text watermark.
- B3: Thiết lập các thông số cần thiết như nội dung watermark, cỡ chữ, kiểu chữ, màu sắc rồi nhấn Apply rồi chọn ok. Lúc này, mẫu watermark mà bạn vừa tạo sẽ được chèn vào trang Word.
Hướng dẫn cách xóa toàn bộ watermark trong Word
Không chỉ hỗ trợ tạo hàng loạt watermark cùng lúc, Word cũng hỗ trợ người dùng có thể xóa toàn bộ watermark chỉ với một vài thao tác. Để làm được thì bạn hãy thực hiện các bước sau:
- B1: Vào tab design, chọn watermark.
- B2: Chọn vào mục remove watermark và ngay lập tức các watermark trên trang Word sẽ được xóa.
Hoặc nếu muốn, bạn cũng có thể click đúp chuột vào header hoặc footer. Sau đó click vào một watermark bất kỳ rồi nhấn delete để xóa. Lúc này các watermark còn lại cũng sẽ tự biến mất.
Như vậy là mình đã vừa hướng dẫn cho bạn cách để phần mềm Word không hiện watermark ở trang bìa. Mong rằng những thông tin mà mình mang đến sẽ giúp cho bạn thuận tiện hơn khi sử dụng tính năng watermark trong phần mềm Word.
THEO DÕI THÊM