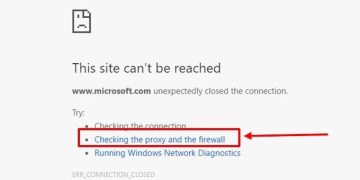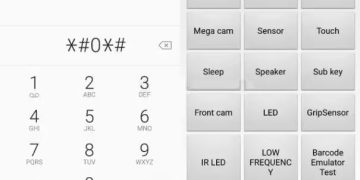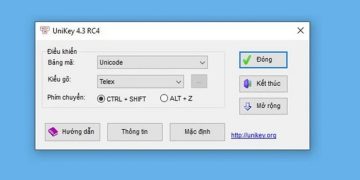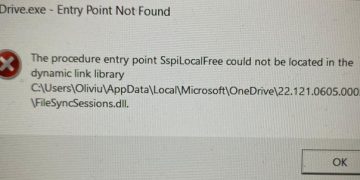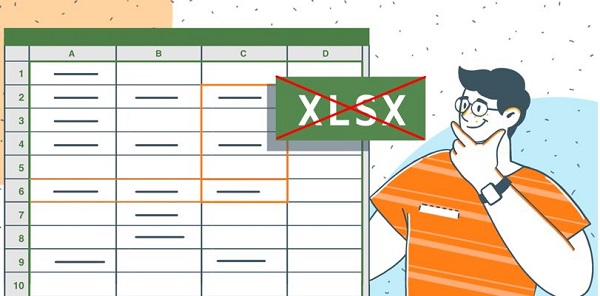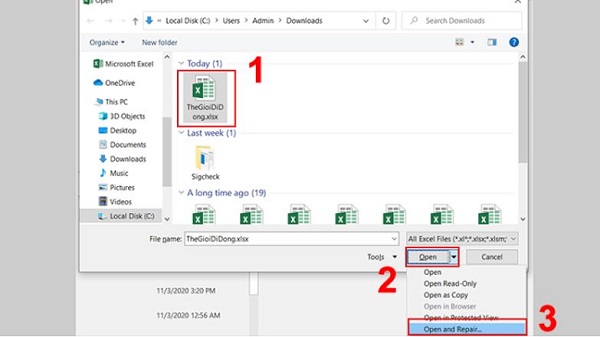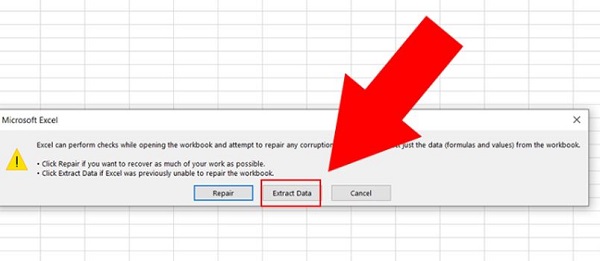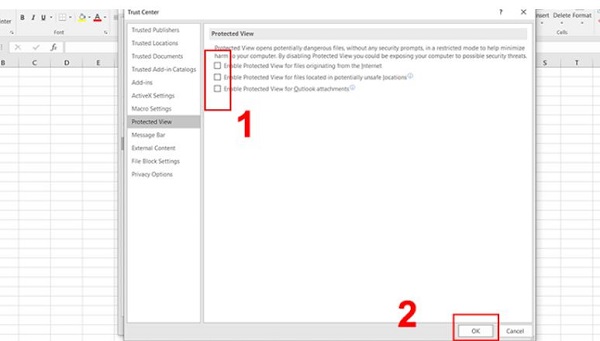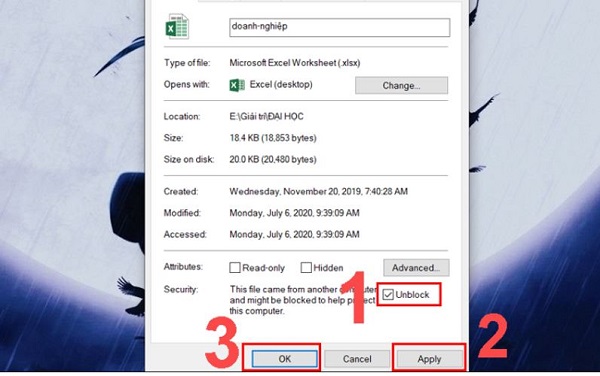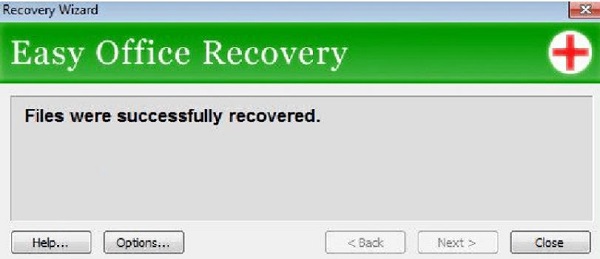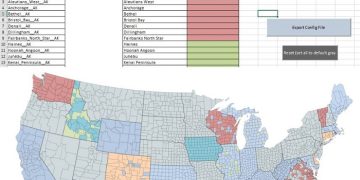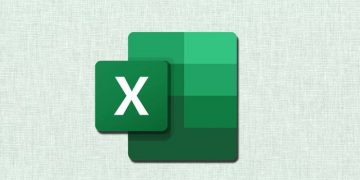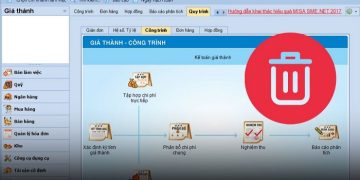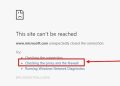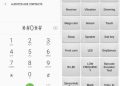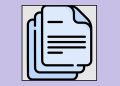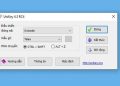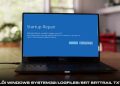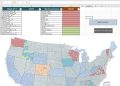Thường thì Excel phiên bản mới có thể hỗ trợ được nhiều loại định dạng như XLSX, XLS, XLSB,… Thế nhưng cũng có những trường hợp người dùng không mở được file Excel đuôi XLSX. Để thoát khỏi tình trạng này thì bạn có thể tham khảo thông tin của Trùm Thủ Thuật nha.
Là phần mềm tính toán vô cùng hiện đại, excel có thể hỗ trợ rất nhiều định dạng khác nhau. Với mỗi trường hợp cụ thể, người dùng có thể chọn những loại định dạng phù hợp với nhu cầu của mình. Nhưng dù vậy, đôi khi người dùng Excel cũng gặp phải một số rắc rối khi mở các file với định dạng khác nhau.
Trong bài viết dưới đây, chúng ta sẽ cùng tìm hiểu về việc không mở được file Excel đuôi XLSX. Nếu bạn đang cũng gặp tình trạng này khi sử dụng Excel thì hãy cùng mình tìm cách khắc phục nhé!
Tại sao không mở được file Excel đuôi XLSX vậy nhỉ?
Là phần mềm được ứng dụng trong nhiều lĩnh vực. Do đó, khi Excel bị lỗi hoặc không thể mở được file. Người dùng sẽ phải đối mặt với khá nhiều rắc rối. Nếu một ngày đẹp trời, bạn bỗng dưng không mở được file Excel đuôi XLSX thì rất có thể là do các nguyên nhân sau đây.
1: File bị lỗi khi tải về
Hiện nay, việc download file Excel từ internet về máy tính là khá phổ biến. Tuy nhiên trong quá trình upload và download, file Excel có thể gặp lỗi. Điều này khiến người dùng không thể mở được file dù đã thử nhiều cách.
2: Phần mềm của bạn đã quá cũ
Sử dụng phần mềm Excel với phiên bản quá cũ cũng có thể là nguyên nhân khiến nhiều người không mở được file Excel đuôi XLSX.
3: Chế độ tính toán tự động
Chế độ tính toán tự động của Excel đang mở được cho là nguyên nhân khiến nhiều người dùng Excel không thể mở được file dù nó đang ở bất cứ định dạng nào.
4: Những nguyên nhân khác
Ngoài những nguyên nhân mà mình liệt kê, tình trạng không mở được file Excel đuôi XLSX còn có thể bắt nguồn từ rất nhiều nguyên nhân khác. Trong đó có thể kể ra một vài nguyên nhân phổ biến như bản thân file Excel bị hỏng, máy tính bị nhiễm virus, file bị khóa hoặc lỗi trong quá trình sao chép file…
Những cách mà bạn nên thử khi không thể mở file Excel đuôi XLSX
Mình biết rằng bạn đang khá lo lắng khi không thể mở được file Excel. Tuy nhiên lời khuyên dành cho bạn là hãy cố gắng bình tĩnh và thử một số biện pháp sau đây.
1: Cài phiên bản mới của Excel
Nếu gặp các tình trạng như file xlsb không mở được hoặc excel không mở được file xlsm. Lúc này, bạn hãy kiểm tra xem phiên bản Excel mà mình đang dùng là gì. Nếu đang sử dụng phiên bản quá cũ thì tốt nhất là bạn hãy gỡ nó ra rồi cài đặt một bản Excel mới. Rất có thể sau khi cài Excel mới thì vấn đề của bạn sẽ được giải quyết.
2: Dùng tính năng tự sửa lỗi của Excel
Nếu đã cài lại excel phiên bản mới mà vẫn không khắc phục được lỗi khi mở file. Rất có thể file bạn cần mở đã bị lỗi, với trường hợp này thì bạn có thể sử dụng tính năng tự sửa lỗi của Excel để xử lý vấn đề.
- B1: Mở phần mềm Excel (mở phần mềm chứ không phải mở file) > vào tab file rồi chọn open.
- B2: Tìm và chọn vào file đang bị lỗi, sau đó mở rộng mục open và chọn Open and Repair.
- B3: Khi màn hình xuất hiện thông báo, bạn hãy chọn Repair để sửa tệp tin đang bị lỗi.
Trong trường hợp cấp bách, bạn cũng có thể chọn vào mục Extract Data để lấy dữ liệu bên trong file dù không mở được file.
3: Tắt chế độ xem được bảo vệ
Tắt Protected View hay chế độ xem được bảo vệ cũng là một trong những cách mà bạn có thể thử khi không mở được file Excel đuôi XLSX. Để tắt Protected View thì bạn làm như sau.
- B1: Mở phần mềm Excel> vào file chọn options.
- B2: Vào tab Trust Center > chọn vào nút Trust Center Settings.
- B3: Di chuyển đến tab Protected View, sau đó bỏ chọn tất cả các hộp rồi nhấp OK để lưu lại.
4: Mở khóa file Excel
Đôi khi, việc bạn không mở được file Excel là do bản thân file đã bị khóa. Để mở khóa thì bạn hãy click chuột phải vào file rồi chọn Properties.
Sau đó vào tab General, bỏ chọn ở mục Unlock và cuối cùng nhấn vào Apply > OK.
5: Dùng phần mềm để khôi phục file
Cuối cùng khi mọi cách không hiệu quả, bạn có thể thử dùng Easy Office Recovery để khôi phục file theo các bước sau.
- B1: Truy cập đường dẫn tại đây để tải và cài đặt Easy Office Recovery.
- B2: Mở phần mềm lên, sau đó vào File > Chọn Open data file.
- B3: Chọn Open File, sau đó tìm đến file bạn cần khôi phục.
- B4: Khi phần mềm đã load được file, bạn hãy vào tab file chọn Recover data. Sau đó, nhấn vào nút Browse để chọn vị trí lưu file sau khi hồi phục và nhấn next.
- B5: Khi thấy thông báo Files were successfully recovered thì nghĩa là quá trình khôi phục đã thành công. Lúc này hãy tìm đến vị trí bạn chọn trước đó để mở file là được.
Và đó là tất cả những gì bạn cần khi không mở được file Excel đuôi XLSX. Bây giờ thì hãy thử vận dụng ngay những cách mình vừa hướng dẫn để khắc phục lỗi mở file trên excel xem sao nhé!
XEM THÊM