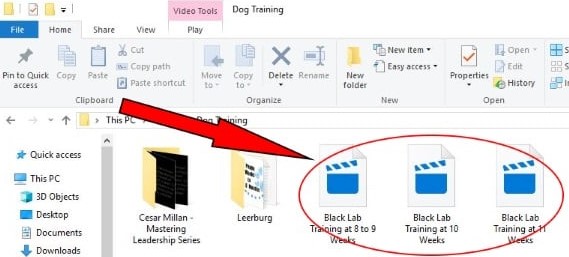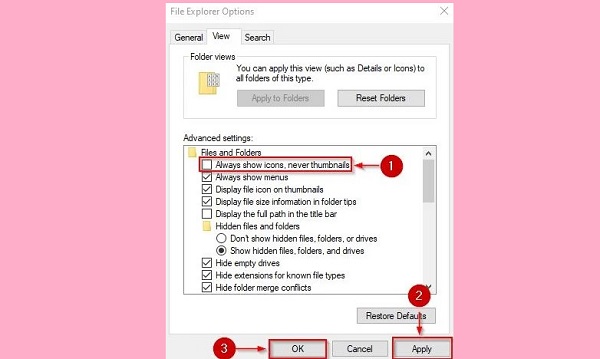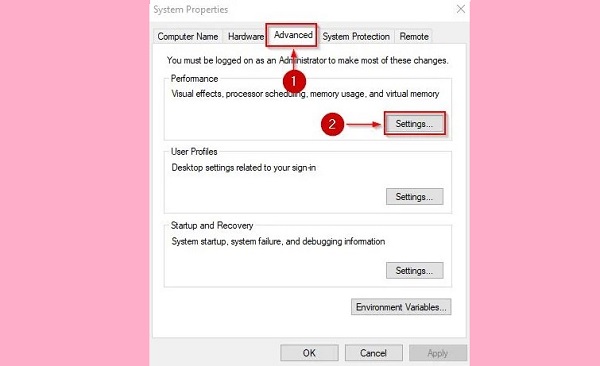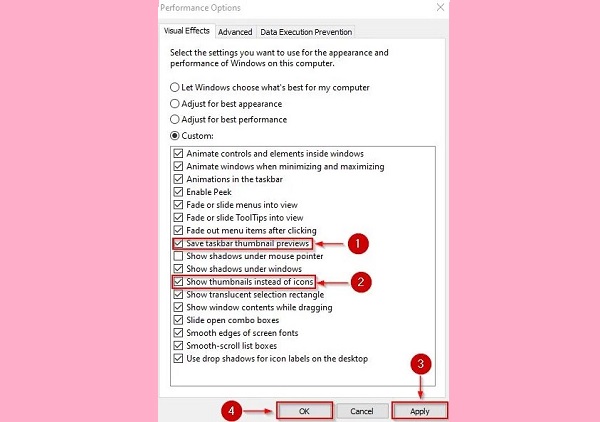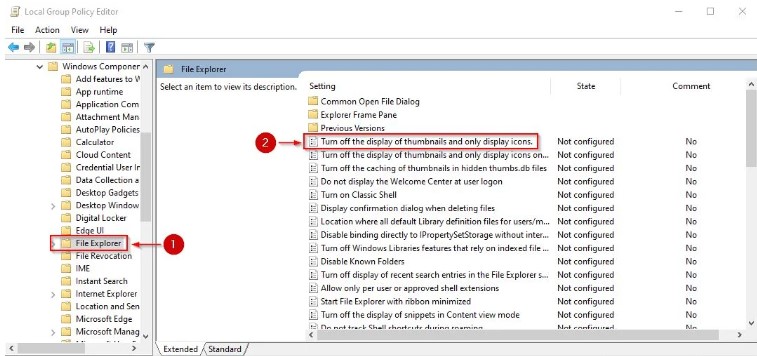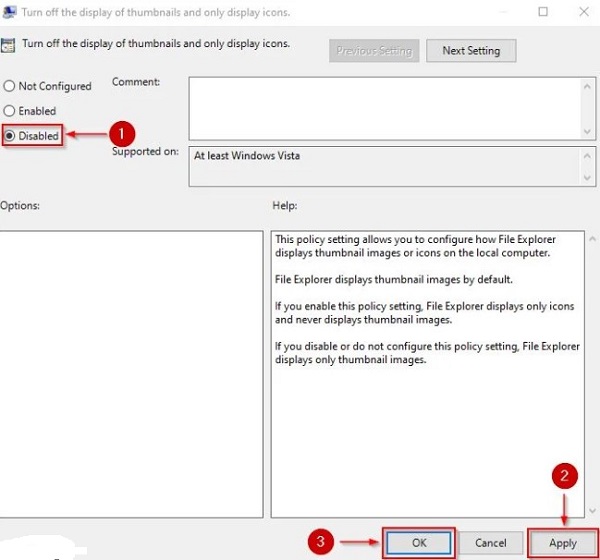File video không hiện Thumbnail là tình trạng bạn đang gặp phải? Xem liền cách khắc phục trong bài viết của Trùm Thủ Thuật nhé!
File hiện Thumbnail (hình ảnh thu nhỏ) mang đến rất nhiều tiện ích cho người dùng. Bởi bạn có thể nhận biết được đó là file gì và dễ dàng tìm thấy khi truy cập vào Windows Explorer. Tuy nhiên, nhiều anh em hiện nay đang gặp phải tình trạng file video không hiện Thumbnail trong Windows Explorer. Đừng vội lo, cách khắc phục tình trạng này không quá phức tạp.
Làm gì khi file video không hiện Thumbnail?
Thumbnail chính là ảnh đại diện của các tệp media như hình ảnh/video trên Windows. Khi gặp lỗi không hiển thị thumbnail Win 11/Win 10, chắc chắn người dùng sẽ vô cùng khó chịu vì lúc này file nào cũng như file nào và bạn chỉ có cách duy nhất để nhận biết bằng tên của file mà thôi.
Nguyên nhân gây ra tình trạng file video không hiển thị được hình ảnh thu nhỏ có rất nhiều. Chủ yếu là do cài đặt trong Windows Explorer không chính xác hoặc do bộ nhớ đệm hình thu nhỏ bị lỗi, hỏng hóc. Sau đây là một số giải pháp khắc phục bạn nên áp dụng.
1/ Hiện Thumbnail video trong Win 10/Win 11
Khả năng cao là do thay đổi thumbnail video trên máy tính của bạn, tức là bạn đã chọn một số tùy chọn không hiển thị hình ảnh thu nhỏ. Do đó bạn chỉ cần thực hiện cách hiện Thumbnail video trong Win 11/Win 10 như dưới đây:
- B1: Anh em nhấn tổ hợp phím Win + S để mở thanh tìm kiếm > Gõ từ khóa “File Explorer Options” và nhấn mở khi có kết quả hiển thị.
- B2: Tại bảng File Explorer Options mới xuất hiện > Anh em nhấn qua tab View.
- B3: Tìm đến dòng Always show icons, never thumbnails > Nếu thấy đang được chọn thì BỎ CHỌN > Nhấn Apply > Nhấn OK để lưu lại các thay đổi.
Sau khi thực hiện thao tác này thì bạn kiểm tra thử video đã hiện ảnh thu nhỏ như trước trong Windows Explorer hay chưa nhé!
2/ Thay đổi tùy chọn Thumbnail trong Cài đặt hệ thống nâng cao
Nếu như vấn đề vẫn chưa được giải quyết, có khả năng là một số cài đặt nâng cao chưa chính xác nên máy tính mới không hiện Thumbnail của video. Những gì bạn cần làm là thay đổi tùy chọn Thumbnail trong Cài đặt hệ thống nâng cao:
- B1: Nhấn Windows + S lần nữa > Lần này, bạn nhập từ khóa “Advanced system settings” > Nhấn mở khi có kết quả hiển thị.
- B2: Cửa sổ System Properties sẽ hiển thị > Bạn nhấn vào tab Advanced > Nhấn vào nút Settings của dòng Performance.
- B3: Đánh dấu chọn vào 2 dòng “Save taskbar thumbnail previews” và “Show thumbnails instead of icons”
- B4: Sau khi tick chọn 2 dòng trên thì nhấn Apply và nhấn OK để lưu lại hành động của bạn.
3/ Xây dựng lại Thumbnail Cache
Trên Windows có một cơ sở dữ liệu bộ nhớ đệm. Đây là nơi lưu trữ hình thu nhỏ cho mọi video và hình ảnh. Không phải lúc nào nó cũng hoạt động bình thường, theo thời gian bộ nhớ này có thể bị hỏng khi số lượng video, hình ảnh hoặc thư mục trên hệ thống của bạn tăng lên. Để khắc phục lỗi này, bạn tiến hành các bước sau:
- B1: Nhấn Windows + S để mở thanh tìm kiếm > Bạn gõ CMD > Khi kết quả hiện lên thì nhấn Run as administrator để chạy CMD với tư cách là quản trị viên.
- B2: Tiếp đến, bạn nhập các lệnh dưới đây THEO THỨ TỰ > Sau mỗi lệnh bạn cần nhấn Enter để chạy lệnh.
- taskkill /f /im explorer.exe
- del /f /s /q /a %LocalAppData%\Microsoft\Windows\Explorer\thumbcache_*.db
- start explorer.exe
4/ Thay đổi trong Group Policy Editor
Nếu các giải pháp trên không thành công, bạn có thể sử dụng Group Policy Editor để fix lỗi này. Đầu tiên, bạn cần nhấn Windows + R > Nhập gpedit.msc vào ô Open và nhấn OK.
Ở cửa sổ mới, bạn nhấn vào mũi tên để mở rộng mục User Configuration trong danh sách các tùy chọn bên trái > Tiếp tục mở rộng Administrative Templates > Sau đó nhấn vào dòng Windows component.
Cũng tiếp tục ở ngăn bên trái, bạn nhấn chọn File Explorer > Sau đó, nhấp đúp vào dòng Turn off the display of thumbnails and only display icons ở ngăn bên phải.
Cuối cùng, bạn tick chọn vào Disabled > Nhấn Apply và nhấn OK để lưu lại là xong.
5/ Đặt lại ứng dụng mặc định phát video
Với cách này, bạn cần mở Settings (win+I) > Sau đó chọn Apps > Tiếp tục chọn Default Apps. Tiếp theo, bạn đặt lại trình phát video mặc định (VLC, Movies & TV, Windows Media Player…). Hoàn thành xong thì khởi động lại máy.
Trùm Thủ Thuật đã chia sẻ xong một số cách khắc phục lỗi File video không hiện Thumbnail. Chúc anh em xử lý tình trạng này thành công nhé!
XEM THÊM