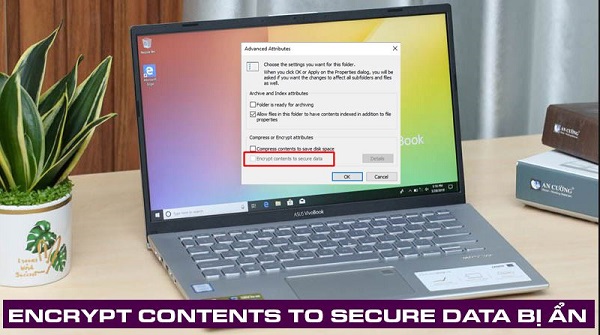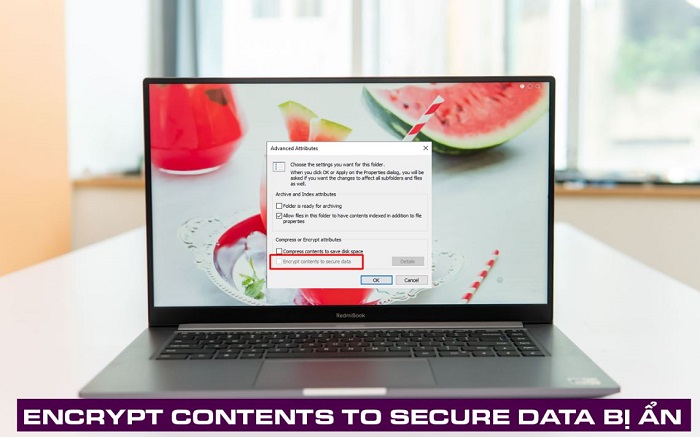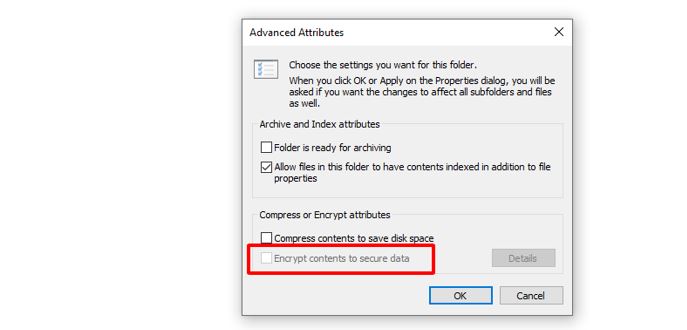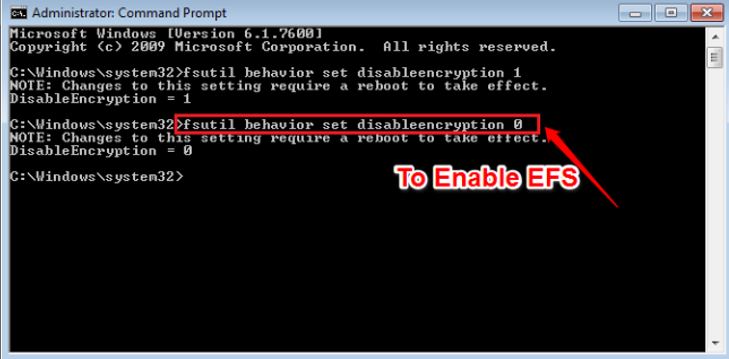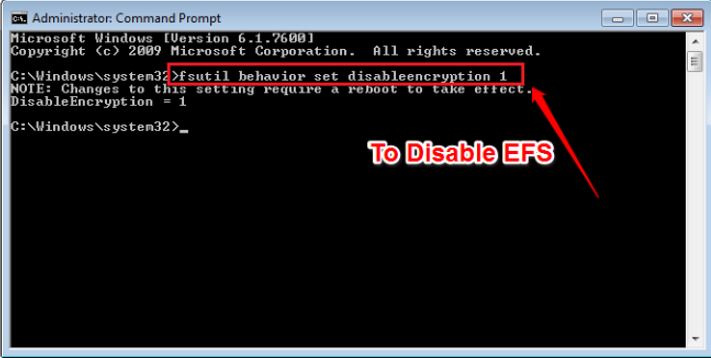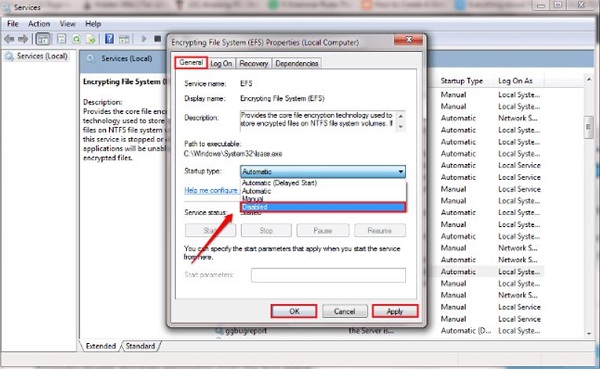Với tính năng Encrypt contents to secure data , bạn có thể bảo vệ được dữ liệu trên máy tính của mình. Trong trường hợp Encrypt contents to secure data bị ẩn thì bạn hãy làm theo hướng dẫn có trong bài viết của Trùm Thủ Thuật để biết cách xử lý nhé!
Khi máy tính có nhiều tài khoản truy cập, chúng ta có thể sử dụng tính năng Encrypt contents to secure data để mã hóa và bảo vệ dữ liệu quan trọng. Tuy nhiên, rất nhiều người đã gặp tình trạng Encrypt contents to secure data bị ẩn. Điều này khiến cho việc bảo mật dữ liệu không thể thực hiện được. Nhưng thật may, trường hợp này không quá khó để khắc phục.
Encrypt contents to secure data là gì, tại sao Encrypt contents to secure data bị ẩn?
Như nội dung ở đầu bài viết, Encrypt contents to secure data là một tính năng được tích hợp sẵn trên windows. Với tính năng này, bạn có thể mã hóa các file hệ thống. Và đương nhiên, nó sẽ bảo vệ tài liệu quan trọng của bạn tránh khỏi những xâm nhập trái phép. Thông thường, tính năng này sẽ được sử dụng khi máy tính có nhiều hơn một tài khoản truy cập. Khi file bị encrypt thì dù người khác có thể truy cập được vào máy tính thì cũng không thể xem được dữ liệu mà bạn đã mã hóa.
Dù là một tính năng được tích hợp sẵn trong hệ điều hành. Tuy nhiên, nếu muốn thì chúng ta hoàn toàn có thể vô hiệu hóa tính năng này. Vì vậy, nếu như tính năng Encrypt contents to secure data trên máy tính của bạn ẩn thì có thể là do bạn thao tác nhầm mà thôi. Bên cạnh đó, nếu bạn dùng Windows Home thì không thể bật được. Nếu là bản Pro trở lên, hãy kiểm tra dịch vụ EFS, Group Policy và định dạng ổ đĩa.
Làm sao để kích hoạt Encrypt contents to secure data trên máy tính?
Nếu không may gặp phải tình trạng Encrypt contents to secure data bị ẩn Win 10 hay Encrypt contents to secure data bị ẩn Win 11 thì bạn cũng đừng lo lắng. Trên thực tế thì sẽ có rất nhiều cách để chúng ta có thể kích hoạt tính năng này trên máy tính của mình. Dưới đây là những cách bật Encrypt contents to secure data hiệu quả nhất ở hiện tại.
1/ Sử dụng Command Prompt
Đến với phương pháp đầu tiên, chúng ta sẽ sử dụng Command Prompt để kích hoạt Encrypt contents to secure data. Nếu bạn gặp tình trạng Encrypt contents to secure data is disabled thì đây là cách đơn giản nhất để bạn có thể khắc phục vấn đề.
- B1: Nhấn windows + S để hiện thanh tìm kiếm của máy tính. Sau đó nhập từ khóa CMD rồi chọn run as administrator để chạy dưới tư cách là quản trị viên.
- B2: Khi cửa sổ Command Prompt hiện lên, bạn hãy nhập lệnh fsutil behavior set disableencryption 0 rồi ấn enter.
- B3: Khởi động lại máy tính để áp dụng cài đặt và lúc này bạn sẽ thấy Encrypt contents to secure data không còn bị ẩn nữa.
Trong trường hợp bạn muốn tắt Encrypt contents to secure data thì cũng có thể thực hiện tương tự như trên. Tuy nhiên câu lệnh sẽ là fsutil behavior set disableencryption 1.
2/ Sử dụng Services
Trong trường hợp bạn không muốn sử dụng cách ở trên thì vẫn có thể dùng Services để bật hoặc tắt Encrypt contents to secure data theo ý của mình. Dưới đây là các bước để bật, tắt Encrypt contents to secure data bằng Services.
- B1: Nhấn windows + R, sau đó nhập services.msc và enter.
- B2: Khi cửa sổ mới hiện ra, bạn hãy cuộn chuột xuống dưới sau đó tìm và click đúp chuột vào mục Encrypting File System (EFS).
- B3: Chọn vào mục Startup type, sau đó chọn manual để đưa thiết lập về mặc định. Hoặc nếu bạn muốn tắt Encrypt contents to secure data thì chọn Disabled rồi nhấn ok là xong.
Là một tính năng cực kỳ hữu ích dùng để bảo vệ dữ liệu. Nếu tính năng Encrypt contents to secure data bị ẩn thì bạn hãy áp dụng những biện pháp mà mình vừa giới thiệu nhé!
XEM THÊM