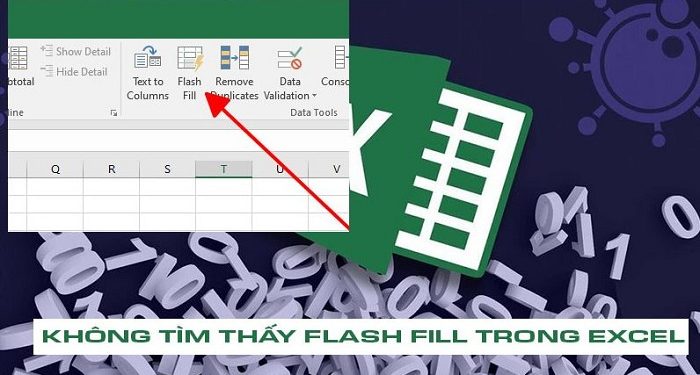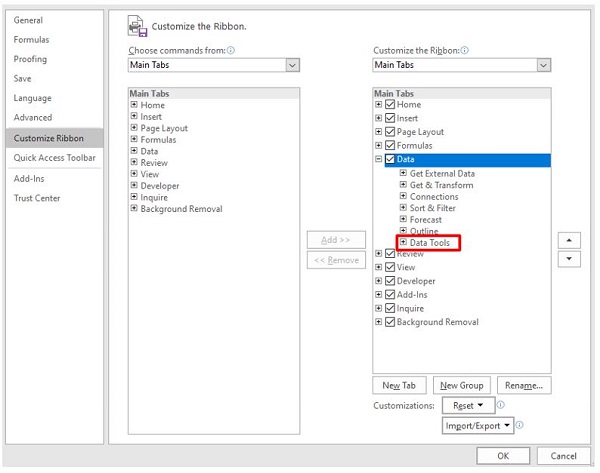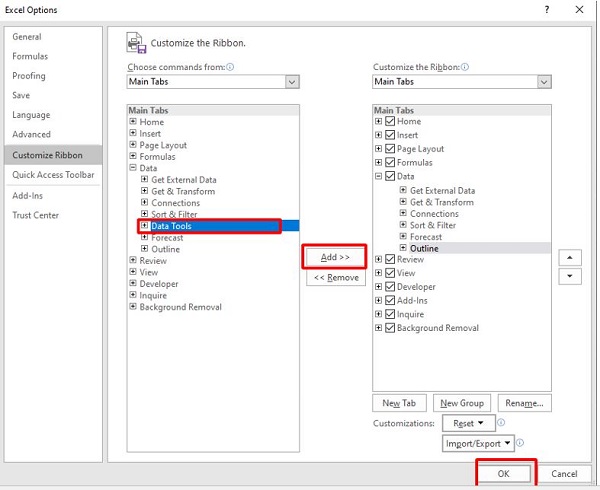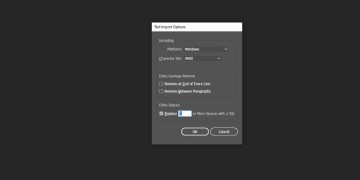Bạn đang khó chịu vì không tìm thấy Flash Fill trong Excel? Hãy đến với bài viết dưới đây và mình sẽ giúp bạn tìm thấy tính năng này chỉ trong một nốt nhạc.
Excel là một phần mềm chuyên dùng để thực hiện các thao tác tính toán dạng bảng. Phần mềm này được tích hợp rất nhiều công cụ tiện lợi cho người dùng. Trong đó, Flash Fill là tính năng đã được nhiều người dùng đánh giá cao. Với tính năng này, chúng ta có thể xử lý những công việc lặp đi lặp lại một cách nhanh chóng. Vậy nếu không tìm thấy Flash Fill trong Excel thì phải làm sao? Hãy yên tâm vì Trùm Thủ Thuật sẽ hướng dẫn cách để bạn tìm được Flash Fill trên phần mềm Excel.
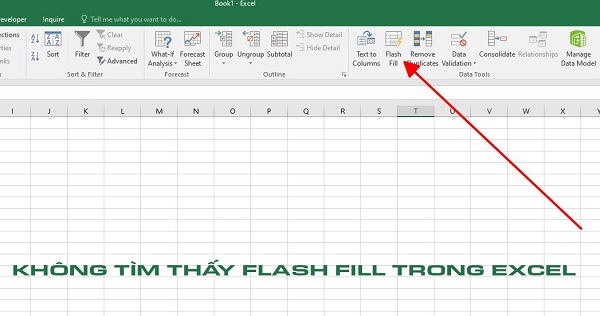
Tại sao không tìm thấy Flash Fill trong Excel?
Với những ai sử dụng Excel lâu thì hẳn là sẽ biết vị trí của Flash Fill. Cụ thể thì để có thể tìm thấy tính năng này thì chúng ta sẽ click vào tab data sau đó nhìn vào mục Data tools. Tuy nhiên rất nhiều người đã thử thực hiện theo cách này nhưng lại không tìm thấy mục Flash Fill ở đâu cả. Nếu bạn cũng đang gặp tình trạng Excel không có Flash Fill thì rất có thể là do những nguyên nhân sau.
1: Phiên bản Excel cũ
Có thể bạn chưa biết nhưng hiện tại thì chỉ có những bản Excel từ 2013 trở lên mới có tính năng Flash Fill. Do đó khi bạn gặp lỗi Flash Fill trong Excel thì rất có thể là do phiên bản Excel mà bạn đang sử dụng đã quá cũ.
2: Thiết lập sai
Rất nhiều trường hợp người dùng dù đang sử dụng các phiên bản Excel mới nhưng vẫn không tìm thấy mục Flash Fill. Cụ thể thì khi họ click vào tab Data thì không thấy mục Flash Fill. Hoặc thậm chí là không nhìn thấy mục Data tools hay mất cả tab Data trên thanh Ribbon. Điều này đa số là do sự nhầm lẫn trong quá trình thao tác của người dùng khiến một số tính năng bị ẩn đi.
3: Do lỗi phần mềm
Nguyên nhân cuối cùng khiến bạn không thể tìm thấy mục Flash Fill có thể là do lỗi phần mềm. Điều này thường xảy ra sau khi bạn cài thêm các Add-ins không tương thích với Excel. Dù trường hợp này khá hi hữu nhưng bạn vẫn nên lưu ý.
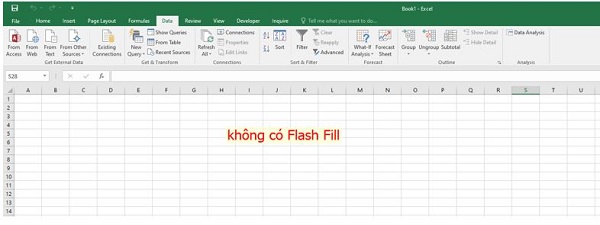
Hướng dẫn cách mở Flash Fill trong Excel
Như đã nói ở trên, để mở Flash Fill trong Excel. Bạn chỉ cần click vào tab data rồi click chọn vào mục Flash Fill như hình minh họa dưới đây là được. Tuy nhiên tiền để là bạn phải sử dụng Excel 2013 trở lên. Còn nếu bạn đã thực hiện theo hướng dẫn mà vẫn không mở được Flash Fill thì hãy làm theo những cách sau đây.
1: Thiết lập lại cài đặt hiển thị Flash Fill
Trong trường hợp bạn nhìn vào thanh công cụ nhưng không có tab Data hoặc có tab Data nhưng lại không có Flash Fill. Lúc này có thể là nó đã bị ẩn và bạn hãy làm theo các bước sau để bật nó lên lại.
- B1: Mở tab file, sau đó chọn vào mục options để bắt đầu thiết lập.
- B2: Chọn vào mục Customize Ribbon và bạn sẽ nhìn thấy 2 mục trái phải.
- B3: Trong phần Choose commands from ở cột bên trái. Bạn hãy chọn Main Tabs.
- B4: Nhìn sang cột bên trái xem thử mục Data có được tick chọn hay không. Nếu không thì hãy tick chọn như hình minh họa dưới đây.
- B5: Click dấu cộng ở trước mục data ở bên phải để mở rộng. Nếu nhìn thấy mục Data tools thì chỉ cần nhấn ok để lưu lại là xong. Còn nếu không thấy mục Data tools thì tiếp tục bước dưới đây.
- B6: Click vào biểu tượng dấu cộng ở mục Data trong cột bên trái.
- B7: Chọn vào mục Data tools1 rồi nhấn Add rồi lưu lại là xong. (Lúc này bạn phải mở rộng mục Data ở bên phải thì mới Add được nhé)
Và trên đây là một vài thông tin về tình trạng không tìm thấy Flash Fill trong Excel. Hi vọng thông qua bài viết, bạn sẽ nhanh chóng tìm thấy Flash Fill trong Excel để tiếp tục công việc của mình.
XEM THÊM