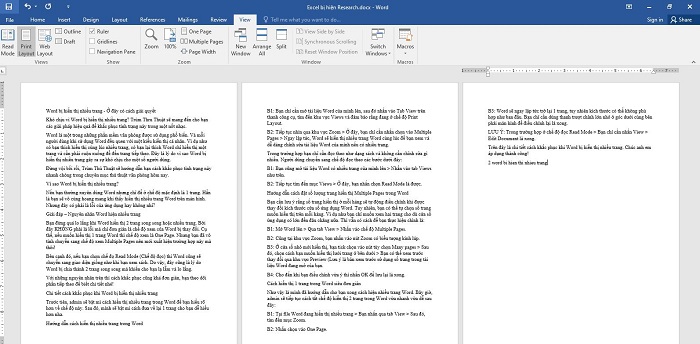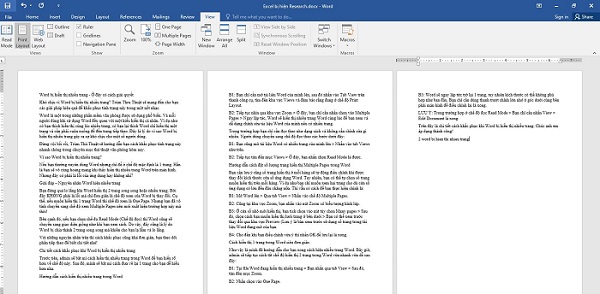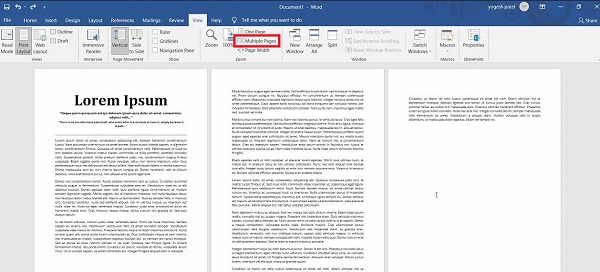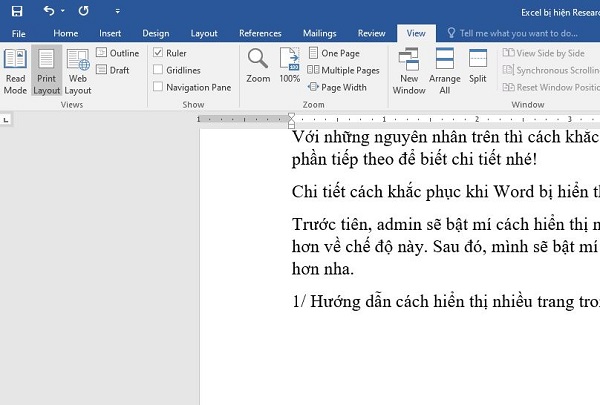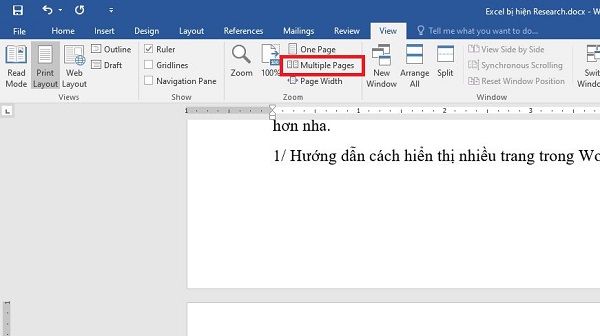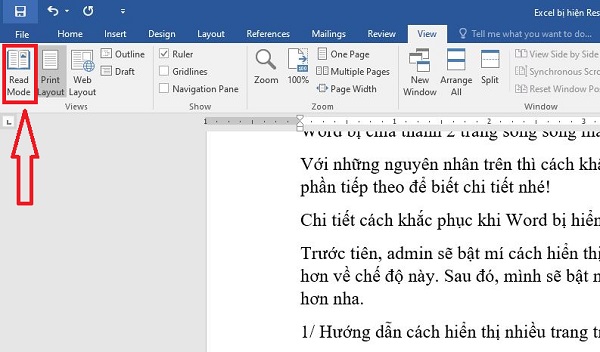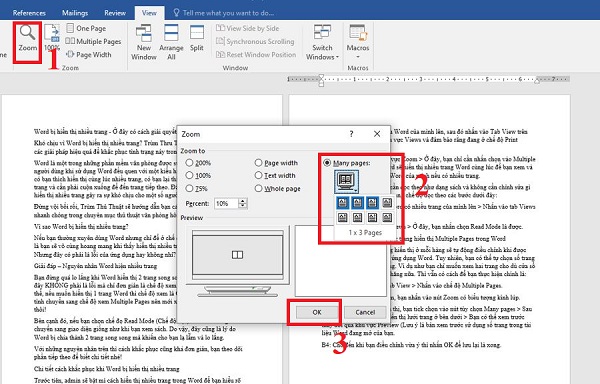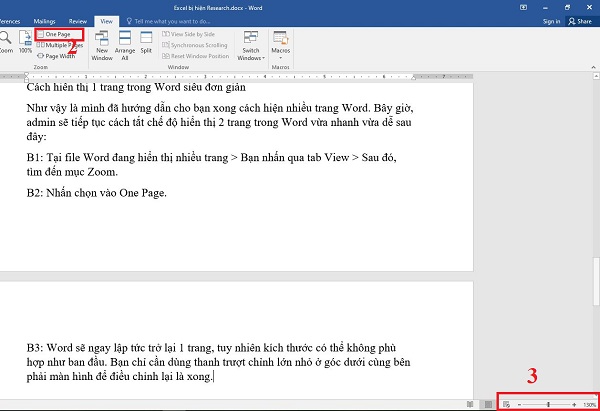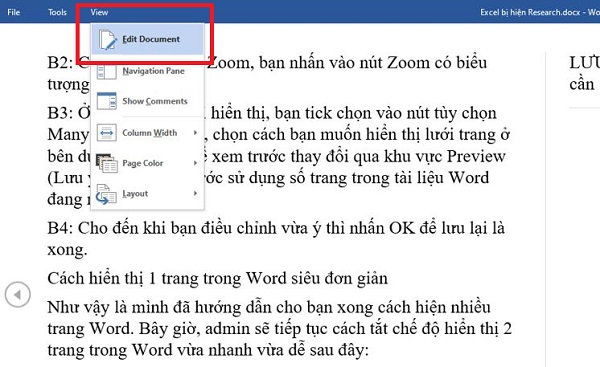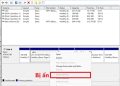Khó chịu vì Word bị hiển thị nhiều trang? Trùm Thủ Thuật sẽ mang đến cho bạn các giải pháp hiệu quả để khắc phục tình trạng này trong một nốt nhạc.
Word là một trong những phần mềm văn phòng được sử dụng phổ biến. Và mỗi người dùng khi sử dụng Word đều quen với một kiểu hiển thị cá nhân. Ví dụ như có bạn thích hiển thị cùng lúc nhiều trang, có bạn lại thích Word chỉ hiển thị một trang và cần phải cuộn xuống để đến trang tiếp theo. Đây là lý do vì sao Word bị hiển thị nhiều trang gây ra sự khó chịu cho một số người dùng.
Đừng vội bối rối, Trùm Thủ Thuật sẽ hướng dẫn bạn cách khắc phục tình trạng này nhanh chóng trong chuyên mục thủ thuật văn phòng hôm nay.
Vì sao Word bị hiển thị nhiều trang?
Nếu bạn thường xuyên dùng Word nhưng chỉ để ở chế độ mặc định là 1 trang. Hẳn là bạn sẽ vô cùng hoang mang khi thấy hiển thị nhiều trang Word trên màn hình. Nhưng đây có phải là lỗi của ứng dụng hay không nhỉ?
Giải đáp – Nguyên nhân Word hiện nhiều trang
Bạn đừng quá lo lắng khi Word hiển thị 2 trang song song hoặc nhiều trang. Bởi đây KHÔNG phải là lỗi mà chỉ đơn giản là chế độ xem của Word bị thay đổi. Cụ thể, nếu muốn hiển thị 1 trang Word thì chế độ xem là One Page. Nhưng bạn đã vô tình chuyển sang chế độ xem Multiple Pages nên mới xuất hiện trường hợp này mà thôi!
Bên cạnh đó, nếu bạn chọn chế độ Read Mode (Chế độ đọc) thì Word cũng sẽ chuyển sang giao diện giống như khi bạn xem sách. Do vậy, đây cũng là lý do Word bị chia thành 2 trang song song mà khiến cho bạn lạ lẫm và lo lắng.
Với những nguyên nhân trên thì cách khắc phục cũng khá đơn giản, bạn theo dõi phần tiếp theo để biết chi tiết nhé!
Chi tiết cách khắc phục khi Word bị hiển thị nhiều trang
Trước tiên, admin sẽ bật mí cách hiển thị nhiều trang trong Word để bạn hiểu rõ hơn về chế độ này. Sau đó, mình sẽ bật mí cách đưa về lại 1 trang cho bạn dễ hiểu hơn nha.
Hướng dẫn cách hiển thị nhiều trang trong Word
- B1: Bạn chỉ cần mở tài liệu Word của mình lên, sau đó nhấn vào Tab View trên thanh công cụ, tìm đến khu vực Views và đảm bảo rằng đang ở chế độ Print Layout.
- B2: Tiếp tục nhìn qua khu vực Zoom > Ở đây, bạn chỉ cần nhấn chọn vào Multiple Pages > Ngay lập tức, Word sẽ hiển thị nhiều trang Word cùng lúc để bạn xem và dễ dàng chỉnh sửa tài liệu Word của mình nếu có nhiều trang.
Trong trường hợp bạn chỉ cần đọc theo như dạng sách và không cần chỉnh sửa gì nhiều. Người dùng chuyển sang chế độ đọc theo các bước dưới đây:
- B1: Bạn cũng mở tài liệu Word có nhiều trang của mình lên > Nhấn vào tab Views như trên.
- B2: Tiếp tục tìm đến mục Views > Ở đây, bạn nhấn chọn Read Mode là được.
Hướng dẫn cách đặt số lượng trang hiển thị Multiple Pages trong Word
Bạn cần lưu ý rằng số trang hiển thị ở mỗi hàng sẽ tự động điều chỉnh khi được thay đổi kích thước cửa sổ ứng dụng Word. Tuy nhiên, bạn có thể tự chọn số trang muốn hiển thị trên mỗi hàng. Ví dụ như bạn chỉ muốn xem hai trang cho dù cửa sổ ứng dụng có lớn đến đâu chăng nữa. Thì vẫn có cách để bạn thực hiện chính là:
- B1: Mở Word lên > Qua tab View > Nhấn vào chế độ Multiple Pages.
- B2: Cũng tại khu vực Zoom, bạn nhấn vào nút Zoom có biểu tượng kính lúp.
- B3: Ở cửa sổ nhỏ mới hiển thị, bạn tick chọn vào nút tùy chọn Many pages > Sau đó, chọn cách bạn muốn hiển thị lưới trang ở bên dưới > Bạn có thể xem trước thay đổi qua khu vực Preview (Lưu ý là bản xem trước sử dụng số trang trong tài liệu Word đang mở của bạn.
- B4: Cho đến khi bạn điều chỉnh vừa ý thì nhấn OK để lưu lại là xong.
Cách hiển thị 1 trang trong Word siêu đơn giản
Như vậy là mình đã hướng dẫn cho bạn xong cách hiện nhiều trang Word. Bây giờ, admin sẽ tiếp tục cách tắt chế độ hiển thị 2 trang trong Word vừa nhanh vừa dễ sau đây:
- B1: Tại file Word đang hiển thị nhiều trang > Bạn nhấn qua tab View > Sau đó, tìm đến mục Zoom.
- B2: Nhấn chọn vào One Page.
- B3: Word sẽ ngay lập tức trở lại 1 trang, tuy nhiên kích thước có thể không phù hợp như ban đầu. Bạn chỉ cần dùng thanh trượt chỉnh lớn nhỏ ở góc dưới cùng bên phải màn hình để điều chỉnh lại là xong.
LƯU Ý: Trong trường hợp ở chế độ đọc Read Mode > Bạn chỉ cần nhấn View > Edit Document là xong.
Trên đây là chi tiết cách khắc phục Word bị hiển thị nhiều trang. Chúc bạn áp dụng thành công!
XEM THÊM