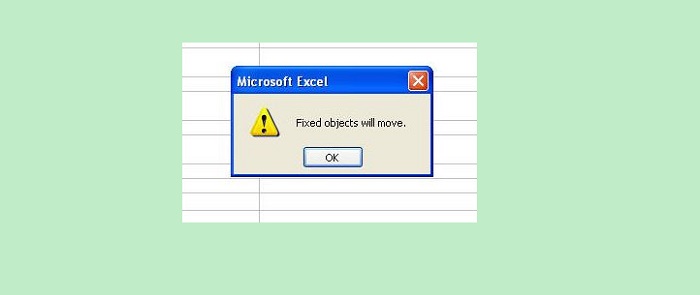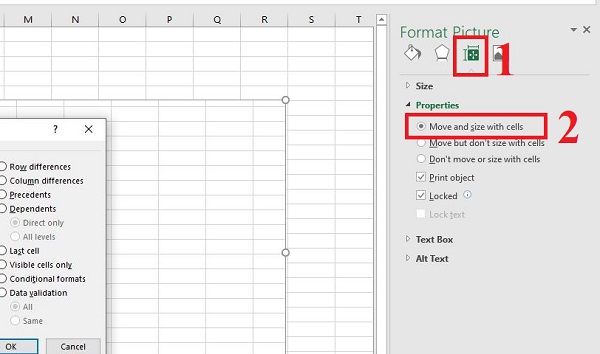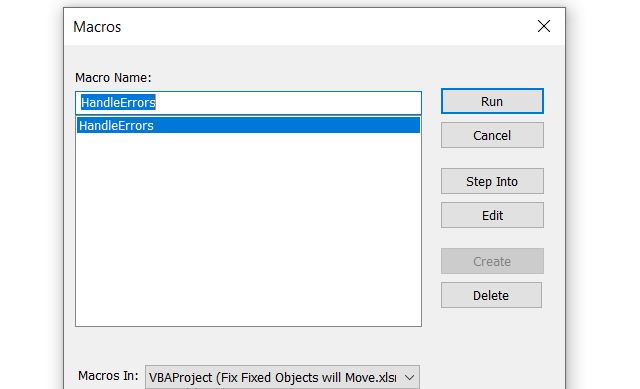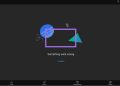Excel bị lỗi Fixed Objects Will Move và bạn không biết đây là lỗi gì? Khắc phục ra sao? Trùm Thủ Thuật sẽ ngay lập tức giải đáp để giúp bạn xử lý vấn đề này.
Đã có rất nhiều người dùng Excel chia sẻ trên các diễn đàn rằng họ đã gặp lỗi “Fixed Objects Will Move” nhiều lần trong quá trình làm việc với phần mềm này. Hiểu một cách đơn giản, đây là thông báo “đối tượng cố định sẽ di chuyển”. Và bạn không cần phải quá lo lắng khi Excel bị lỗi Fixed Objects Will Move. Bởi Trùm Thủ Thuật đã cung cấp đầy đủ các giải pháp khắc phục trong mục thủ thuật văn phòng hôm nay.
Hướng dẫn cách khắc phục tình trạng Excel bị lỗi Fixed Objects Will Move
Lỗi fixed objects will move trong Excel 2016 hoặc các phiên bản khác thường xuất hiện khi trong tài liệu Excel của bạn có các đối tượng (ví dụ như biểu đồ, hình ảnh hoặc hình dạng). Và các đối tượng này đã được định vị bằng tùy chọn “Không di chuyển hoặc kích thước bằng ô”. Thông báo “Fixed Objects Will Move” sẽ cho bạn biết rằng các đối tượng có thể được định vị lại do thay đổi trong trang tính.
Sau đây là một vài cách sửa lỗi Fixed objects will move mà bạn nên áp dụng.
1/ Tìm kiếm và xóa mọi đối tượng khỏi bảng tính
Nếu các đối tượng trong tệp là không quan trọng, bạn có thể xóa các đối tượng này khỏi Excel của mình để đảm bảo sự cố Fixed Objects Will Move không tiếp tục xảy ra. Cách thực hiện như sau:
- B1: Người dùng mở file Excel đang bị lỗi của bạn lên, nhấn tổ hợp phím CTRL + G để mở hộp thoại Go To.
- B2: Khi hộp thoại hiển thị, bạn nhấn vào nút Special.
- B3: Sau đó, hộp thoại Go to Special sẽ xuất hiện, tick chọn Objects và nhấn OK.
- B4: Lúc này, mọi đối tượng trong tệp Excel sẽ được chọn > Bạn chỉ cần nhấn nút Delete từ bàn phím để xóa các đối tượng cố định là xong.
2/ Sửa lỗi Fixed objects will move bằng cách điều chỉnh vị trí của đối tượng
Trong trường hợp bạn không muốn xóa các đối tượng, bạn có thể làm theo các bước dưới đây để khắc phục sự cố này:
- B1: Người dùng nhấn chuột phải vào đối tượng có trong file > Sau đó, chọn vào tab Size and Properties hoặc Format Picture/Shape tùy vào đối tượng của bạn.
- B2: Cửa sổ thuộc tính hoặc tùy chọn định dạng sẽ hiển thị (thường là phía bên phải) > Bạn nhấn chọn để mở rộng phần Size & Properties (biểu tượng hình vuông có các mũi tên xung quanh) > Chọn Properties > Tick chọn vào dòng “Move and size with cells”.
3/ Sử dụng VBA để khắc phục lỗi
- B1: Người dùng nhấn tổ hợp phím ALT + F11 và cửa sổ soạn thảo VBA sẽ xuất hiện.
- B2: Bạn nhấn vào tab Insert của cửa sổ này > Chọn Module.
- B3: Sao chép mã VBA dưới đây và dán vào
Sub HandleErrors()
Dim x As Excel.Worksheet
Dim y As Excel.Workbook
Set y = ActiveWorkbook
For Each x In y.Worksheets
For Each cmt In x.Comments
cmt.Shape.Placement = xlMoveAndSize
Next cmt
Next x
End Sub
- B4: Nhấn Run trên thanh công cụ ở phía trên hoặc nhấn F5 trên bàn phím để chạy đoạn mã này > hộp thoại Macro sẽ hiển thị > Chọn chức năng và nhấn Run là xong.
4/ Một số biện pháp khác khi bị lỗi Fixed Objects Will Move
Trong trường hợp các giải pháp trên không giúp bạn khắc phục được sự cố. Bạn thử các cách sau đây:
4.1 Kiểm tra các đối tượng ẩn:
Các đối tượng bị ẩn hoặc một phần nằm ngoài vùng hiển thị của file Excel vẫn có thể là “thủ phạm” gây ra thông báo lỗi. Do đó, bạn hãy đi đến tab Home > sử dụng tùy chọn Select Objects để chọn và xóa mọi đối tượng bị ẩn hoặc hiển thị một phần.
4.2 Xem lại chế độ tương thích:
Có khả năng bạn đang làm việc với định dạng tệp Excel cũ hơn (ví dụ: .xls), nên mới xảy ra sự cố này. Anh em nên lưu tệp ở định dạng mới hơn (ví dụ: .xlsx) để đảm bảo khả năng tương thích với phiên bản Excel hiện tại.
4.3 Xóa bộ đệm Excel:
Trước tiên, bạn cần đóng Excel và mọi ứng dụng Office khác (nếu đang chạy) > Sau đó, bạn nhấn tổ hợp phím Windows + R để mở hộp thoại Run > Nhập %temp% vào ô Open của hộp thoại Run > nhấn Enter. Thư mục tập tin tạm thời sẽ được mở lên.
Lúc này, bạn hãy chọn tất cả các tập tin trong thư mục và xóa nó > Sau đó, khởi động lại Excel và kiểm tra xem có còn gặp lỗi hay không nhé!
Trên đây là tất tần tật các giải pháp khắc phục khi Excel bị lỗi Fixed Objects Will Move. Chúc anh em khắc phục lỗi thành công nhé!
XEM THÊM